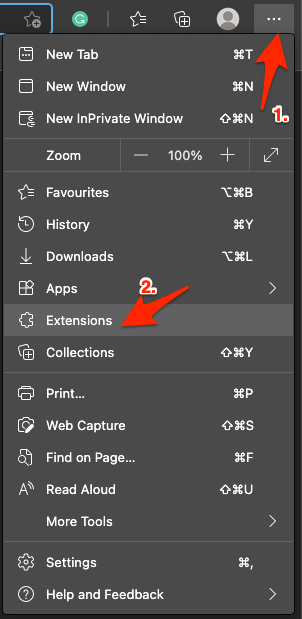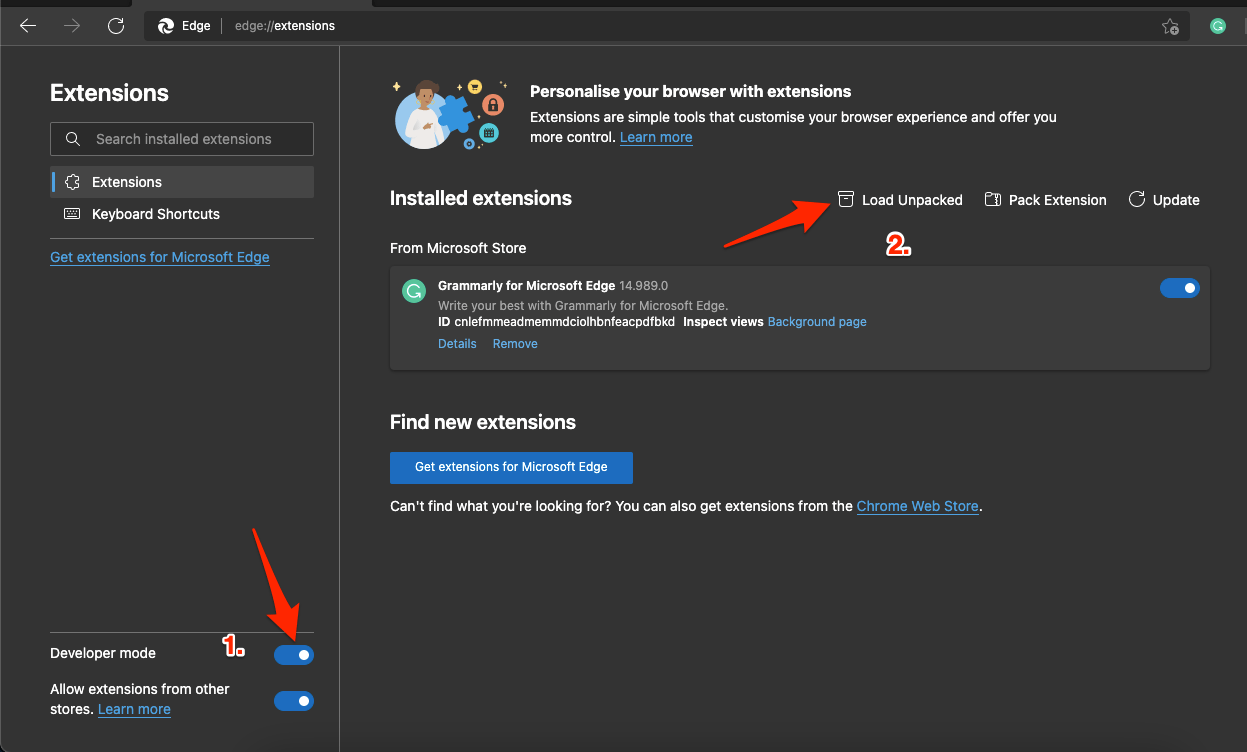However, did you know you can install or specifically side-load extensions on Edge browser from third-party sources, other than the official Windows Store as well? If you are reading this for the first time, then you are in the right place. Because, in this post, we will show you how you can manually install extensions on the Microsoft Edge browser. Having said that, let us jump straight into the article.
Benefits of Sideloading Extensions on Edge Browser
The first question that might pop up in your mind could be, is it safe, or what are the benefits of sideloading or manually installing extensions on Microsoft Edge browser? Firstly, if you are a developer and want to test out an extension that you have created on Microsoft Edge, then you can use this method. Besides, you can also try out new extensions that are in beta and are yet to go live in the Microsoft Store; you can follow this guide and sideload them on Edge browser. Another scenario could be finding a useful extension, but it is not available in the official store. Making use of this method, you will be easily able to install extensions on the Edge browser.
Manually Install Extensions on Edge Browser
Follow the steps below to know how you can install extensions on Microsoft Edge browsers that are not available on the official Windows Store. Make sure that you have downloaded the extension from your preferred source onto your PC. The good thing about loading an extension from other sources is that, unlike regular extensions, there is an additional option, “Reload extension,” for extensions installed from outside the official store to reload the extension if it runs into trouble or is not able to load properly. If you’ve any thoughts on How to Manually Install Addons on Edge Browser?, then feel free to drop in below comment box. Also, please subscribe to our DigitBin YouTube channel for videos tutorials. Cheers!