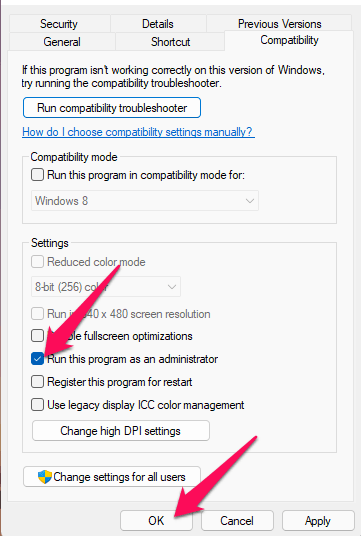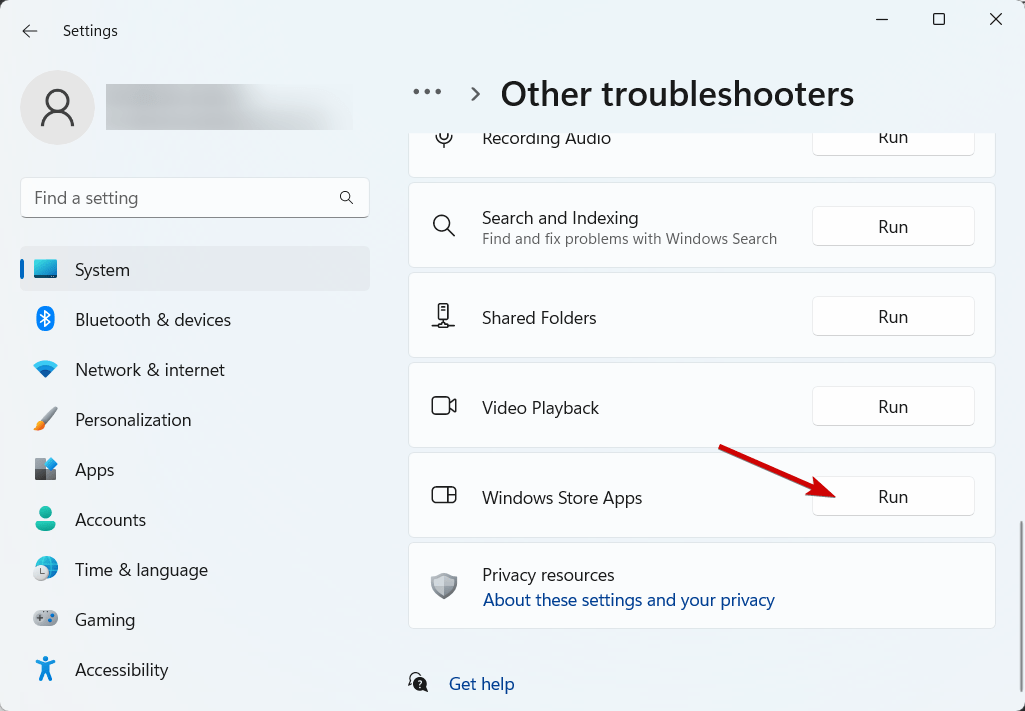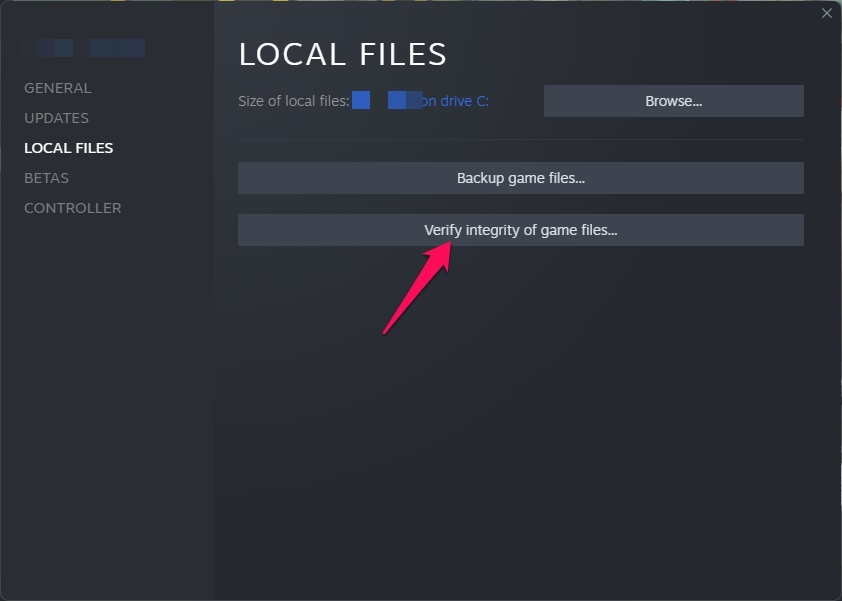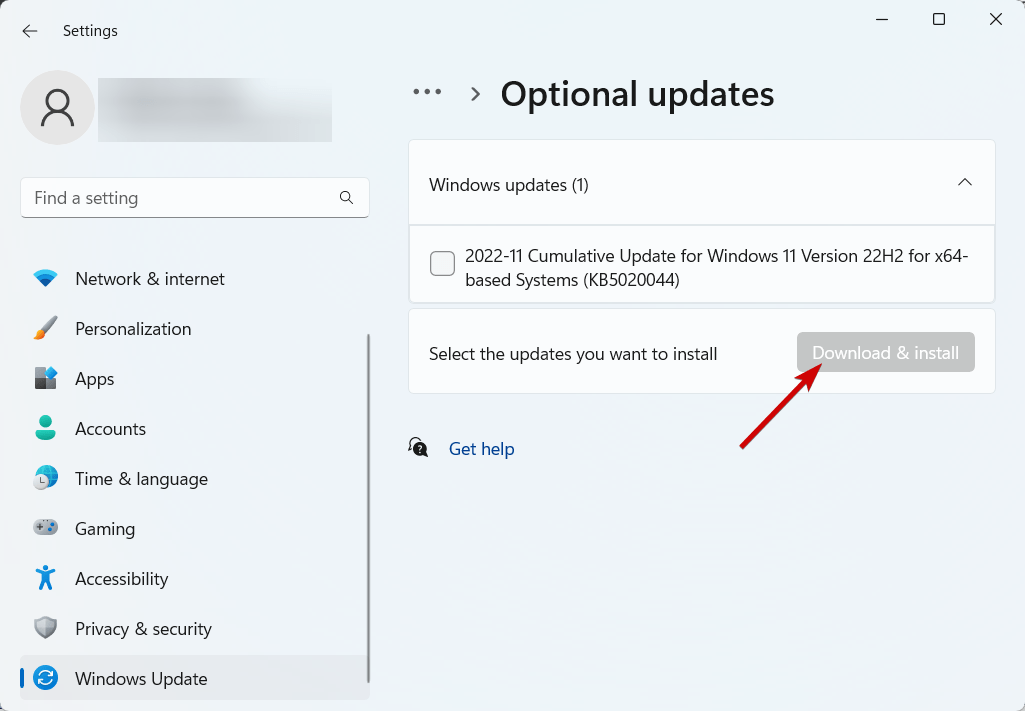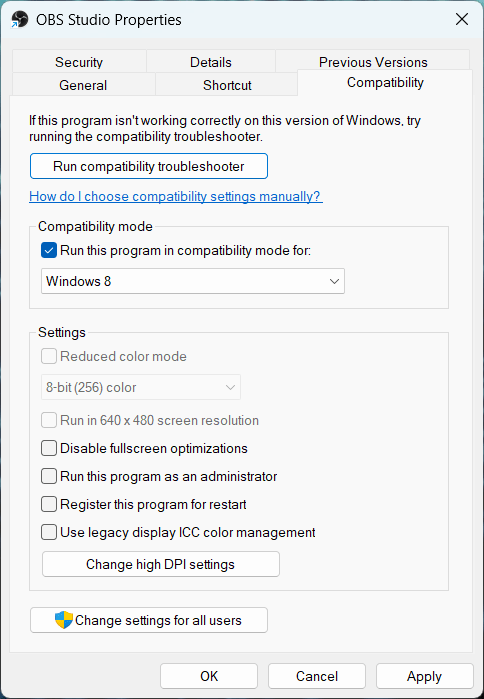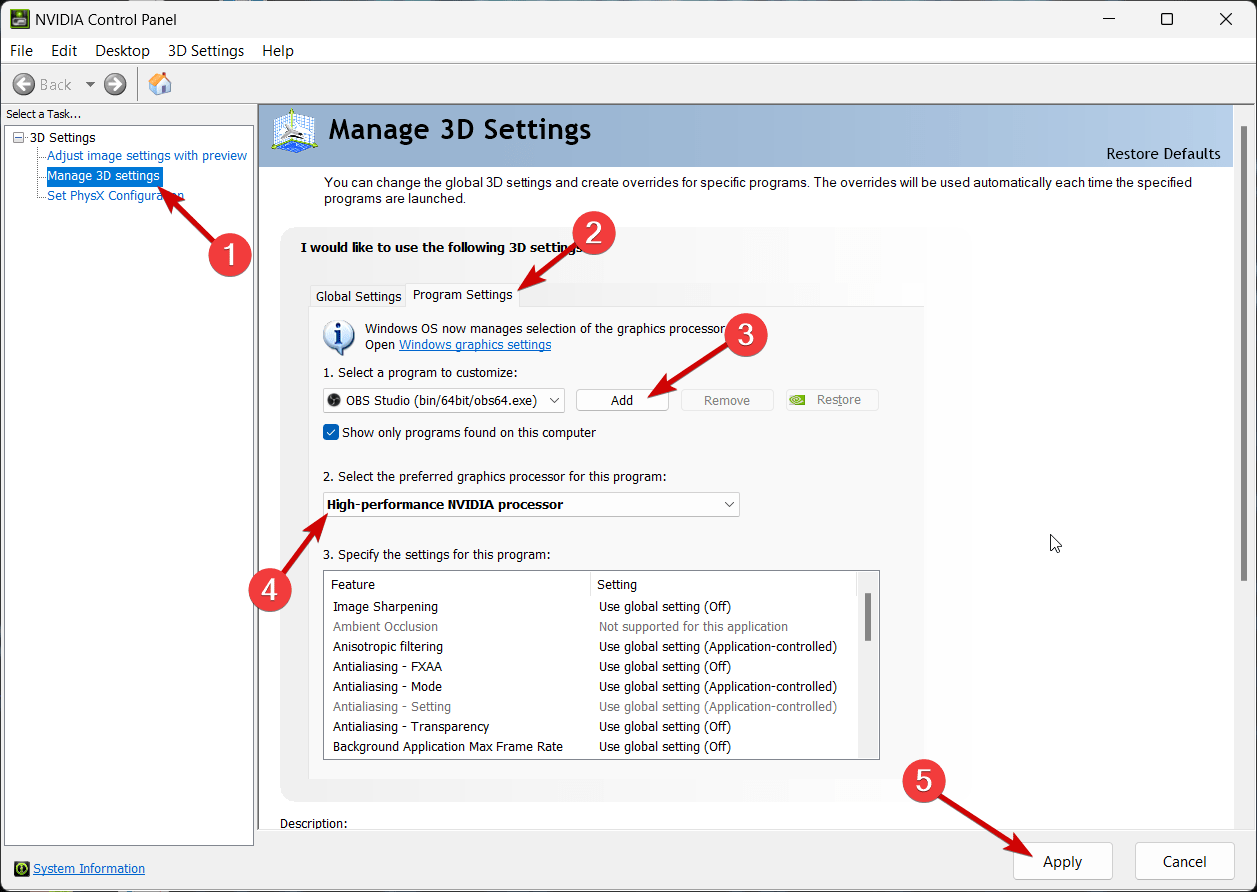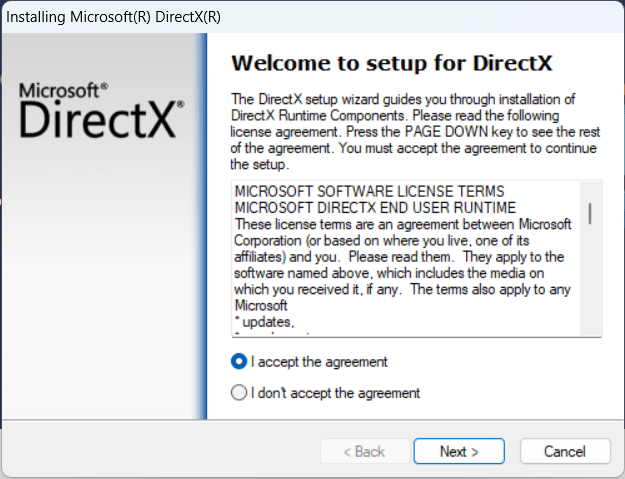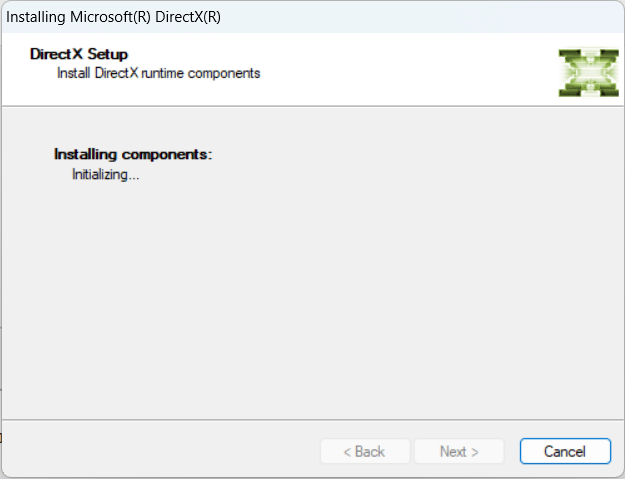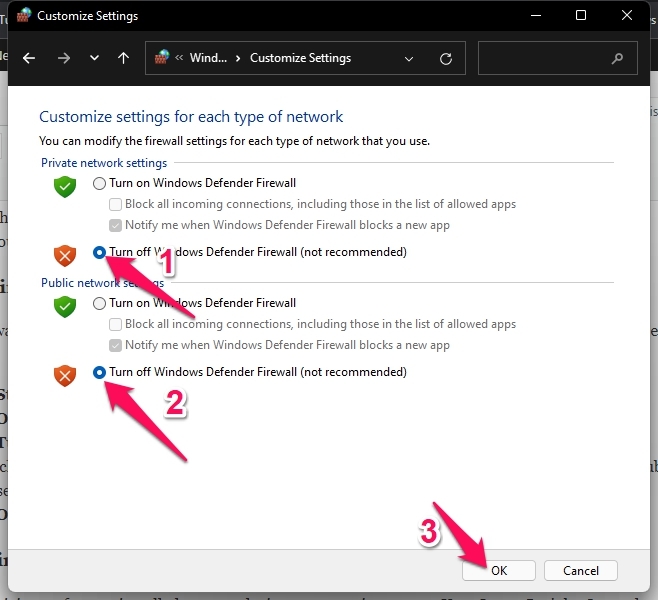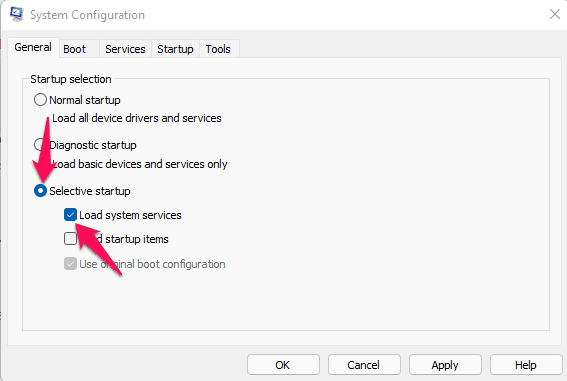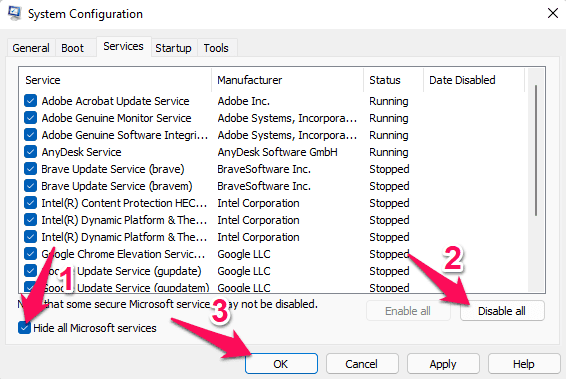Using OBS Studio, users can live stream directly to one or different platforms simultaneously. Also, it allows users to record their live streams and is completely free to use. But recently, many users have been complaining about having some errors with the OBS Studio. Keep reading to learn how you can fix OBS Studio not working on Windows 11.
Fix 1: Restart OBS
Before getting started with different troubleshooting methods, consider restarting OBS Studio. You can close the application from the task manager and then re-launch it. Sometimes of simple restart can help fix complex issues.
Fix 2: Check System Requirements
Check if your device meets the minimum requirements to run OBS Studio. It’s possible your PC doesn’t meet the minimum requirements to run the application. The minimum requirements are:
OS: Windows 10 (64-bit)Processor: Intel i5 2500K, AMD Ryzen 1300XMemory: 4 GB RAMGraphics: GeForce GTX 900 Series, Radeon RX 400 Series, Intel HD Graphics 500DirectX: Version 11Storage: 600 MB available spaceAdditional Notes: Hardware encoders recommended
Fix 3: Run OBS Studio as an Admin
Running the launcher as an administrator ensures the game doesn’t crash due to a lack of permissions. Here’s how to do it:
Fix 4: Run Windows Store Apps Troubleshooter
Running Windows Store Apps troubleshooter can diagnose and solve the problem quickly. It is Microsoft’s inbuilt function that automatically scans and fixes minor bugs and errors. Here’s how to run the apps troubleshooter:
Fix 5: Verify the Integrity of OBS Studio Files
If using OBS Studio on Steam, it’s possible the app’s files can get corrupted due to a bug or a recent update. Verify the integrity of the app files on your PC using the Steam client and check if the problem is fixed. Here is how it’s done:
Fix 6: Update Graphics Drivers
A designated amount of graphics memory is essential for running OBS Studio efficiently. Outdated graphics drivers may cause OBS Studio not working on Windows 11. Follow these steps to update your graphics drivers:
Fix 7: Run OBS Studio in Compatibility Mode
Running a program in compatibility mode uses the settings from an earlier version of Windows. Run OBS Studio in compatibility mode and see if this fixes the error. Here is how you can do it:
Fix 8: Choose the Correct GPU for OBS Studio
OBS Studio may only work if you have chosen the right GPU. Most devices nowadays come with two GPUs; one is integrated, and the other is dedicated. These can conflict with each other sometimes and make applications malfunction. Here is how you can choose the correct GPU to run OBS Studio:
Fix 9: Update DirectX to its latest version
Microsoft DirectX is an application programming interface that handles tasks related to programming and video. If its files are corrupted, various bugs and errors can occur. Here is how you can install the latest version of DirectX.
Download and install the DirectX End-User Runtime Web Installer. Launch the installer, accept the license agreement and click Next to begin the installation.Depending on the version of DirectX already installed it can take some time. Restart your device once done and check if the error is fixed.
Fix 10: Disable Third-Party Antivirus
Third-party antivirus software installed on your device can also sometimes make OBS studio malfunction. Disable the antivirus software and check if the issue is fixed. If disabling it didn’t work, try uninstalling it temporarily and review for the same.
Fix 11: Turn off Windows Defender Firewall
Windows Firewall sometimes blocks OBS Studio. Turn it off and check if it fixes the OBS studio not working error on Windows 11. Here is how you can do it:
Click on Start and search for Windows Defender Firewall.Click on Open.Click on Turn Windows Defender Firewall on or off in the left pane.Now, check the option that says Turn off Windows Defender Firewall under both Private and Public network settings.Click on Ok at the bottom
Fix 12: Perform a Clean Boot
Third-party applications installed on your device can cause OBS Studio not working error. Perform a Clean boot of to restrict all third-party applications. Here is how you can do it:
Fix 13: Reinstall OBS Studio
If none of the above-mentioned troubleshooting methods was able to help you, reinstall OBS Studio on your PC. Sometimes the problem is within the app’s core files, which can not be resolved manually.
Wrapping Up
This was how you can fix OBS Studio not working on Windows 11. We hope that the troubleshooting methods mentioned above were able to help you. If you still have any issues, please drop a comment below. If you’ve any thoughts on How to Fix OBS Studio Not Working on Windows 11?, then feel free to drop in below comment box. Also, please subscribe to our DigitBin YouTube channel for videos tutorials. Cheers!