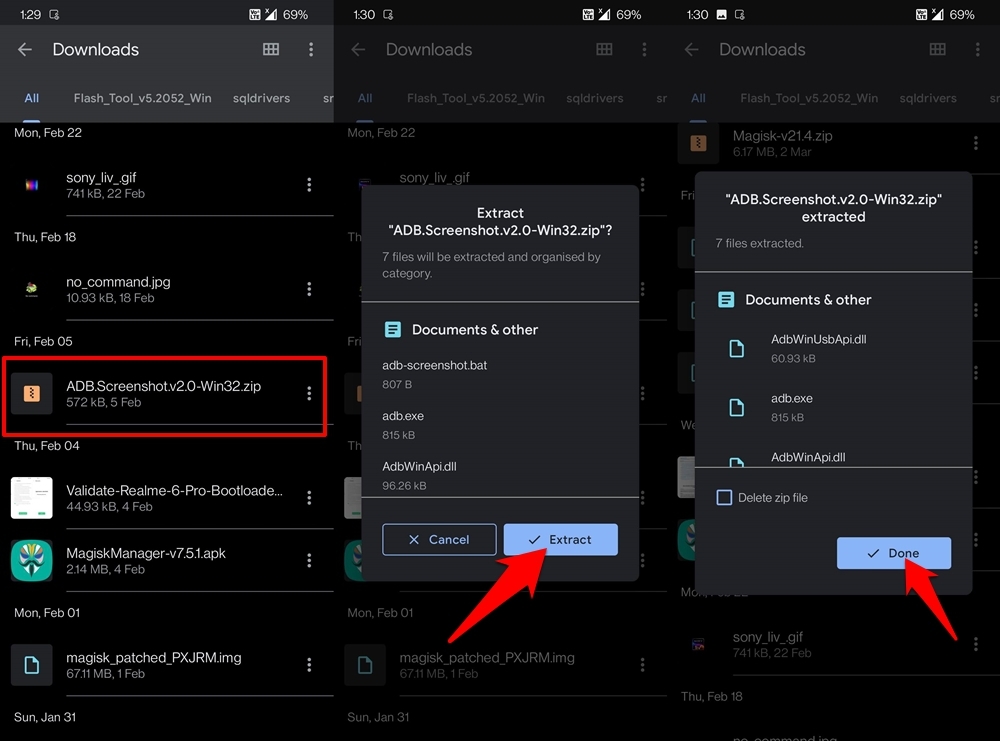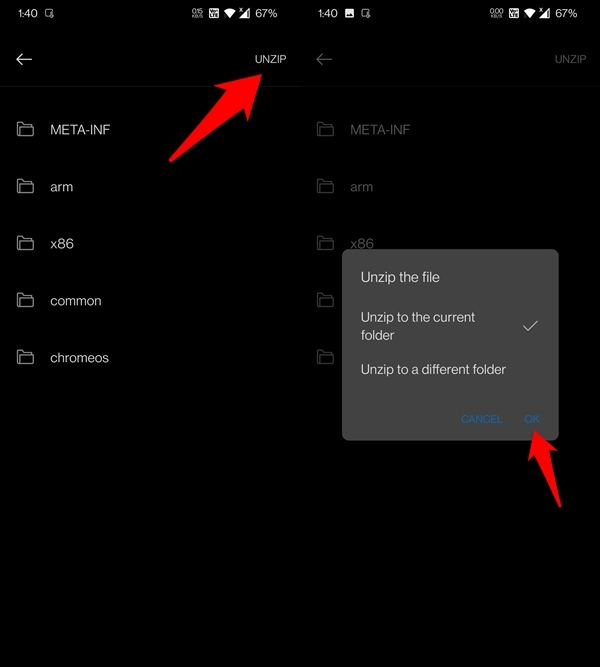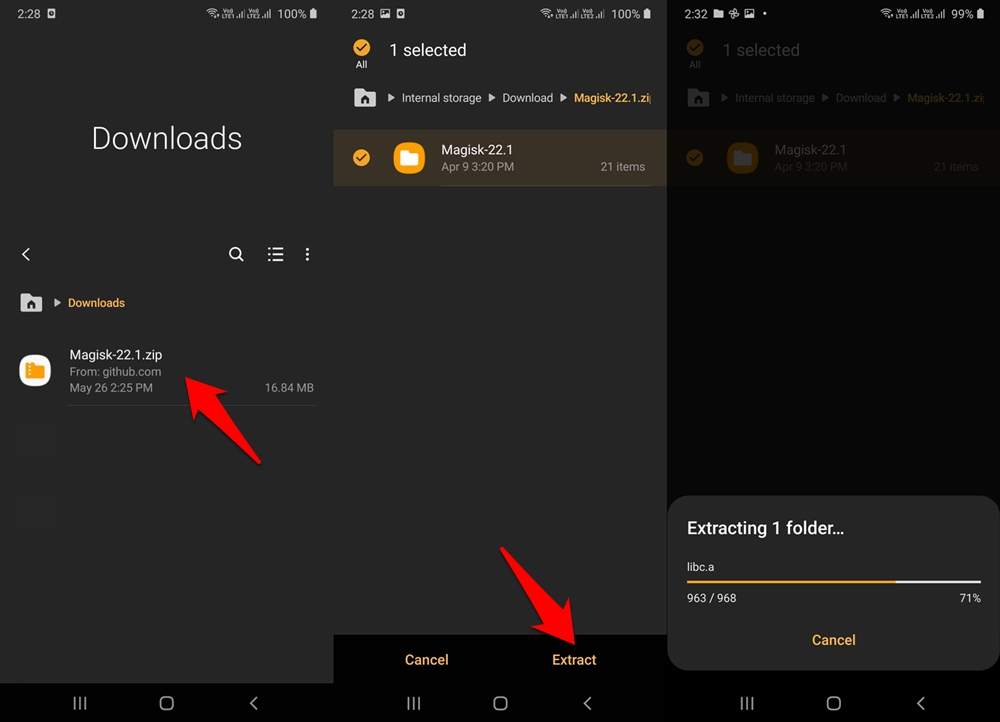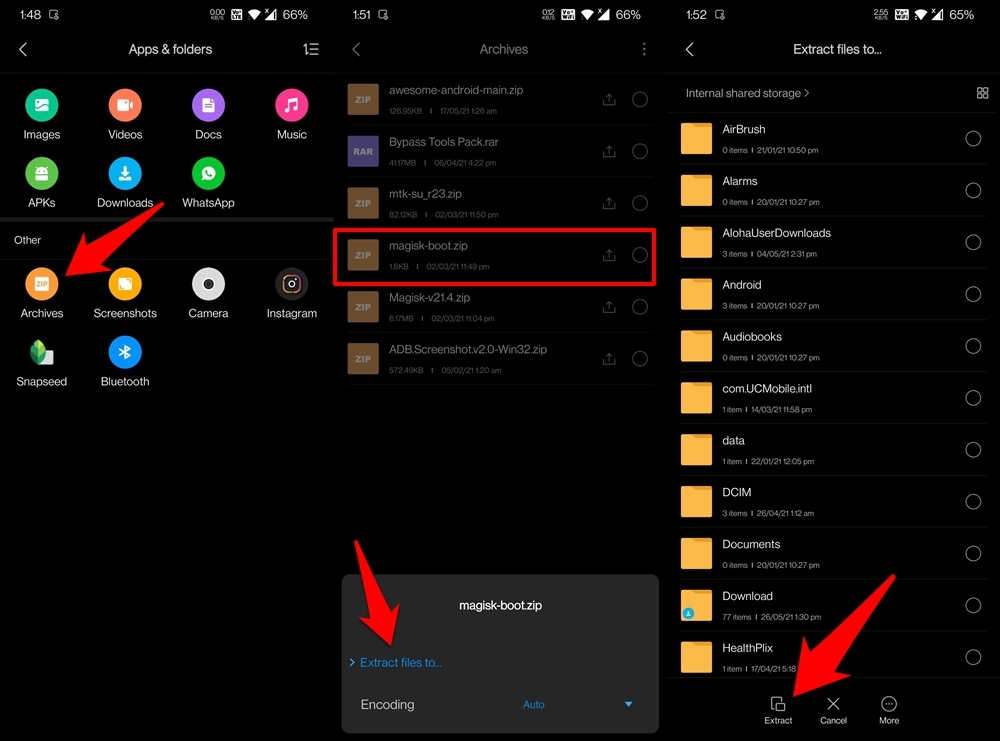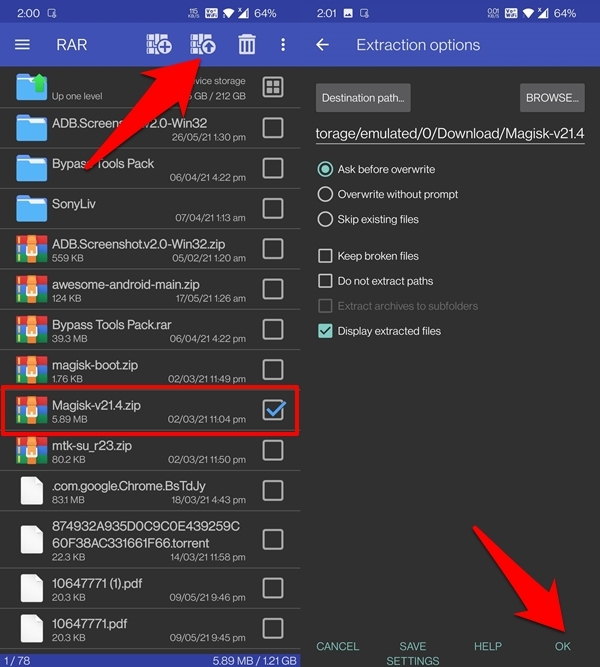Moreover, if you are planning to upload the file to the clouds or servers, it would also result in network bandwidth savings. So with such a plethora of benefits involved, there’s no hidden secret why this is quickly becoming the go-to file format for many users. And once you have got hold of a ZIP file, you could simply extract it to any convenient location on your device, which in turn will give you all the associated files of that package. In this regard, Windows PCs come with a native ZIP extractor. However, that isn’t the case with Android devices. But even then, there exist some handy methods through which you could easily extract any ZIP file onto your Android phones. And this guide shall make you aware of just that. Follow along.
How to Unzip Zip Files on Android?
In this tutorial, we will be sharing two different methods to carry out the aforementioned task. The first one will make use of your device’s built-in file explorer app, whereas the second method will focus on a dedicated ZIP extractor. So without any further ado, let’s check out both of them.
Extract ZIP on Android via File Explorer
Many OEMs ship their devices with a built-in File Explorer app. Apart from the usual task of managing files and folders, most of them also support the file extraction process. Let’s check out how to carry out this process across four major smartphone manufacturers.
On Pixel/Android One Devices
That’s it. These were the steps to extract ZIP files on the Pixel series and Android One devices.
On OnePlus Devices
With this, the ZIP file now stands extracted on your OnePlus device.
On Samsung Devices
The ZIP file will now be extracted onto your Samsung device.
On Xiaomi Devices
These were the steps to unzip and open ZIP files on your Xiaomi devices.
Unzip and Open Zip File on Android via Extractor App
If your device doesn’t come with a built-in File Manager app or if it doesn’t support handling ZIP files, then fret not. The Android ecosystem is currently flooded with apps that are capable of doing this job quite efficiently. As for this guide, we will be sticking with RAR. While WinZip was also an option, but it only provides three days of free usage, after which you would have to purchase its full version. On the other hand, RAR is completely free to try. With this, we round off the guide on how you could unzip and open a ZIP file on your Android devices. We have shared two different methods for the same: using a built-in file explorer or via a third-party extraction app. Do let us know in the comments section which one you ultimately decided to settle for. If you’ve any thoughts on How to Unzip and Open Zip File on Android?, then feel free to drop in below comment box. Also, please subscribe to our DigitBin YouTube channel for videos tutorials. Cheers!