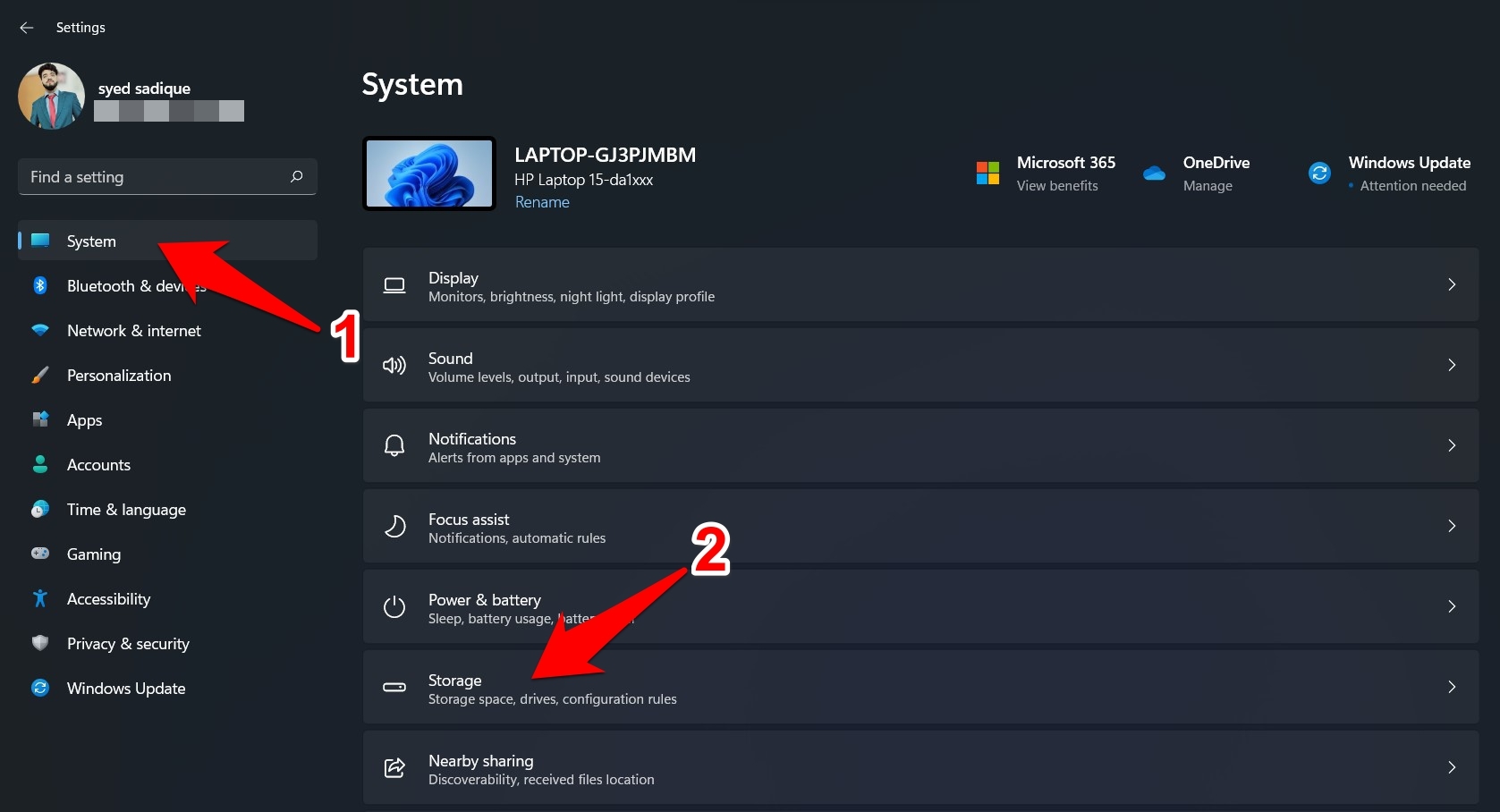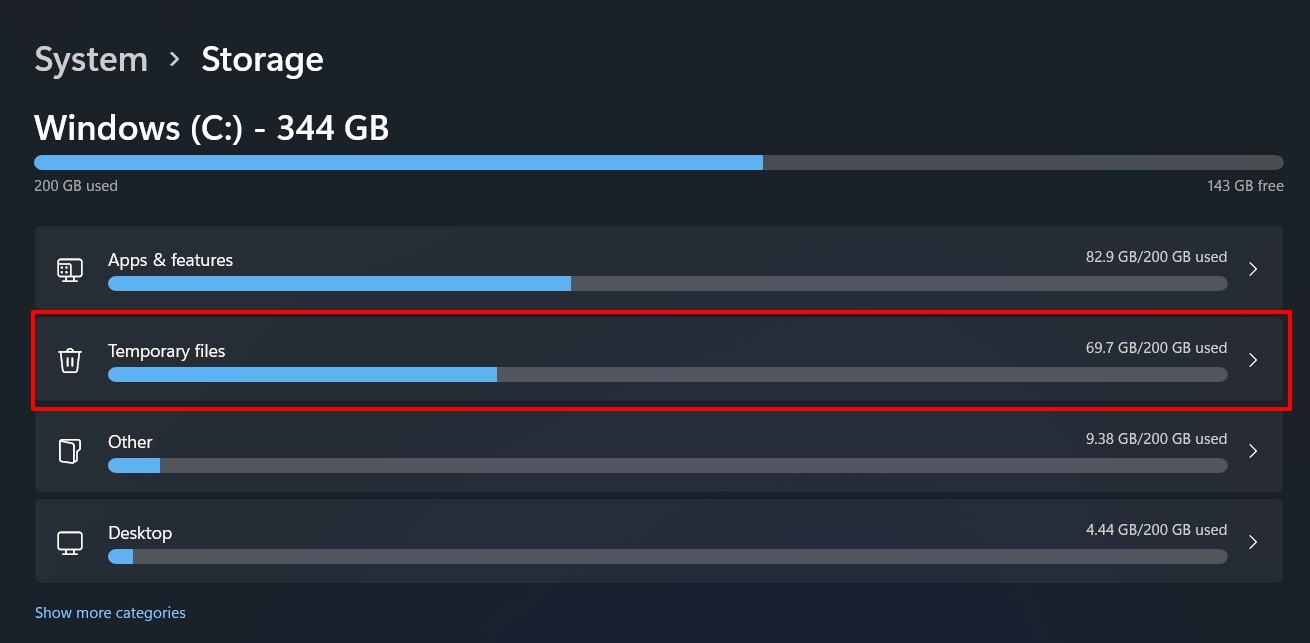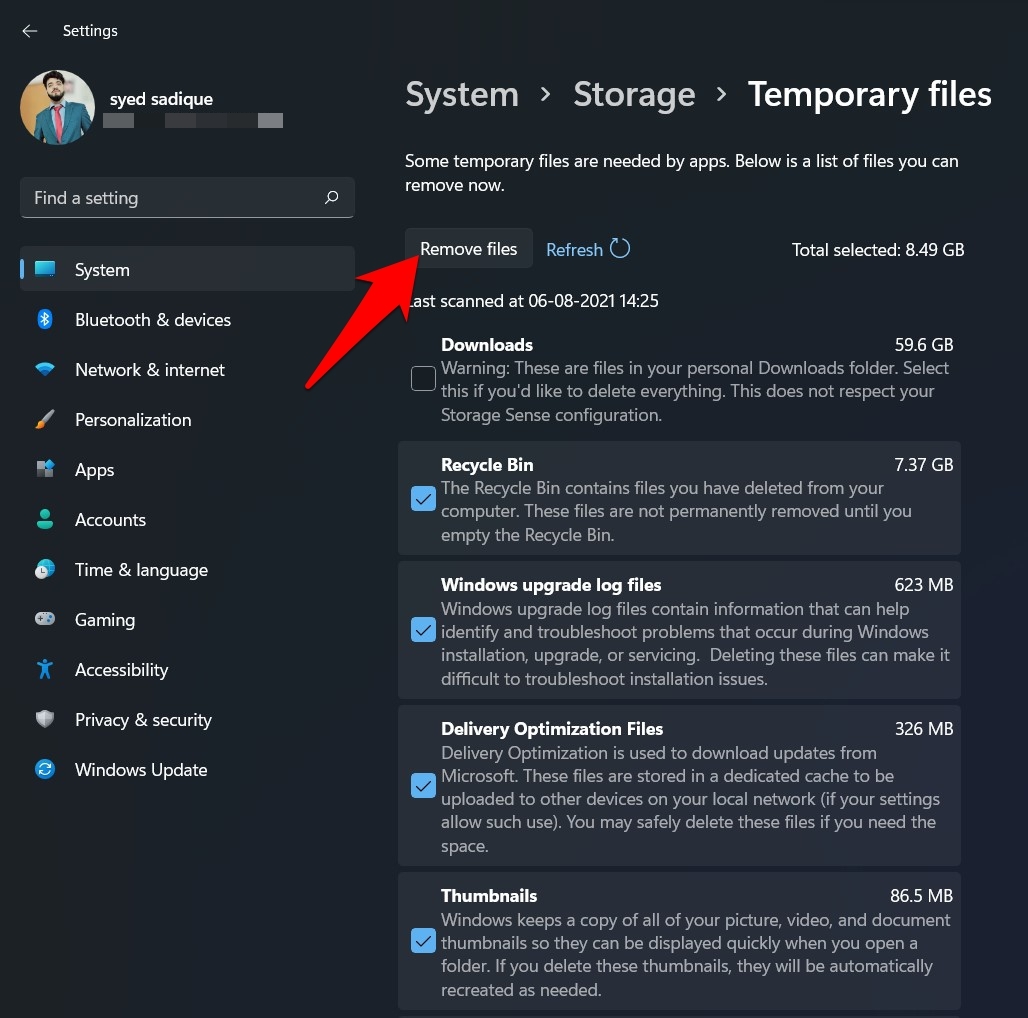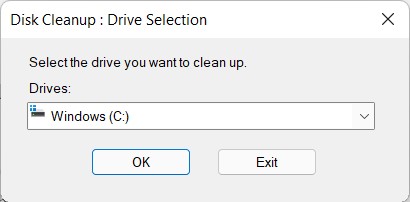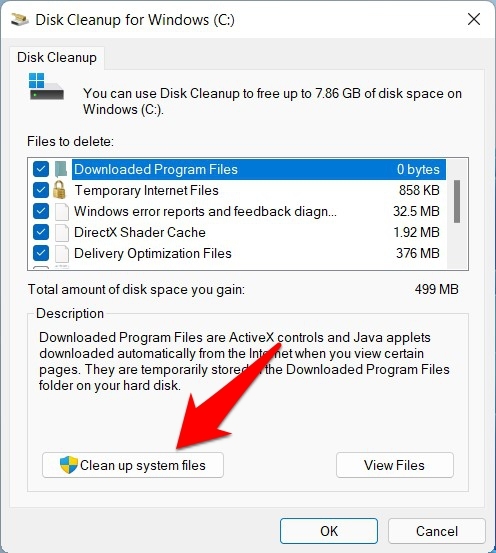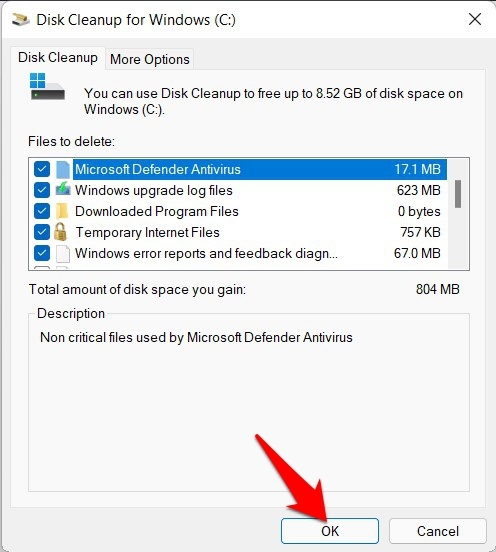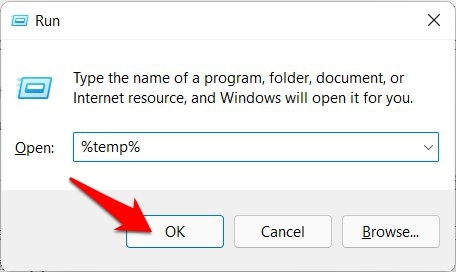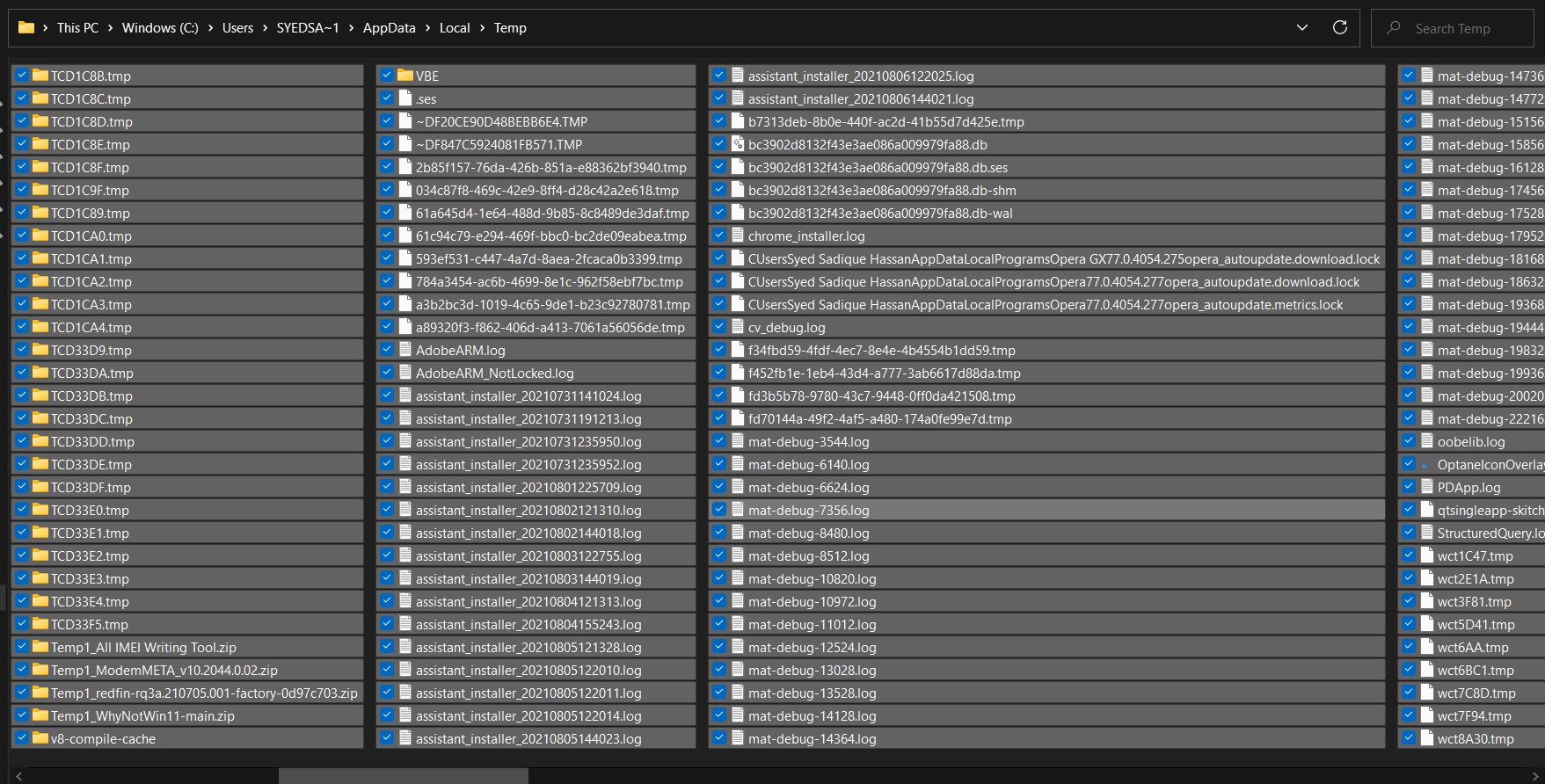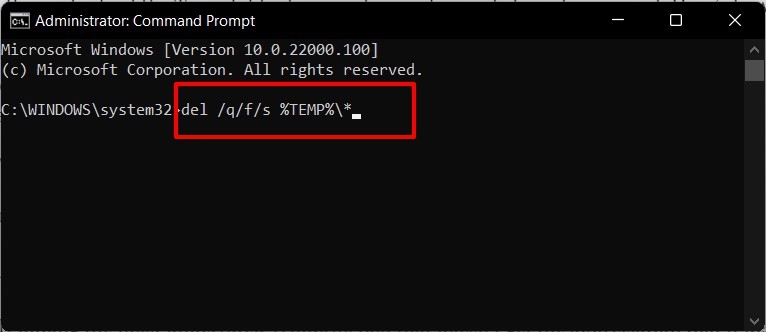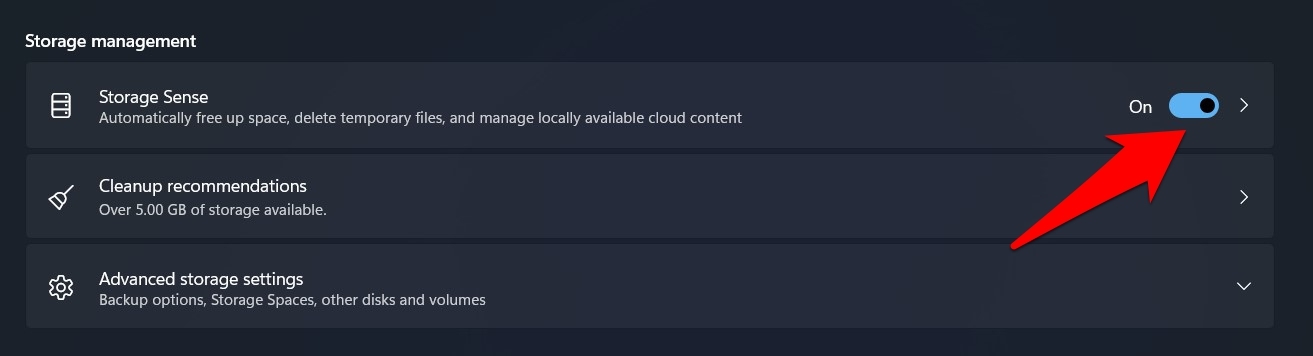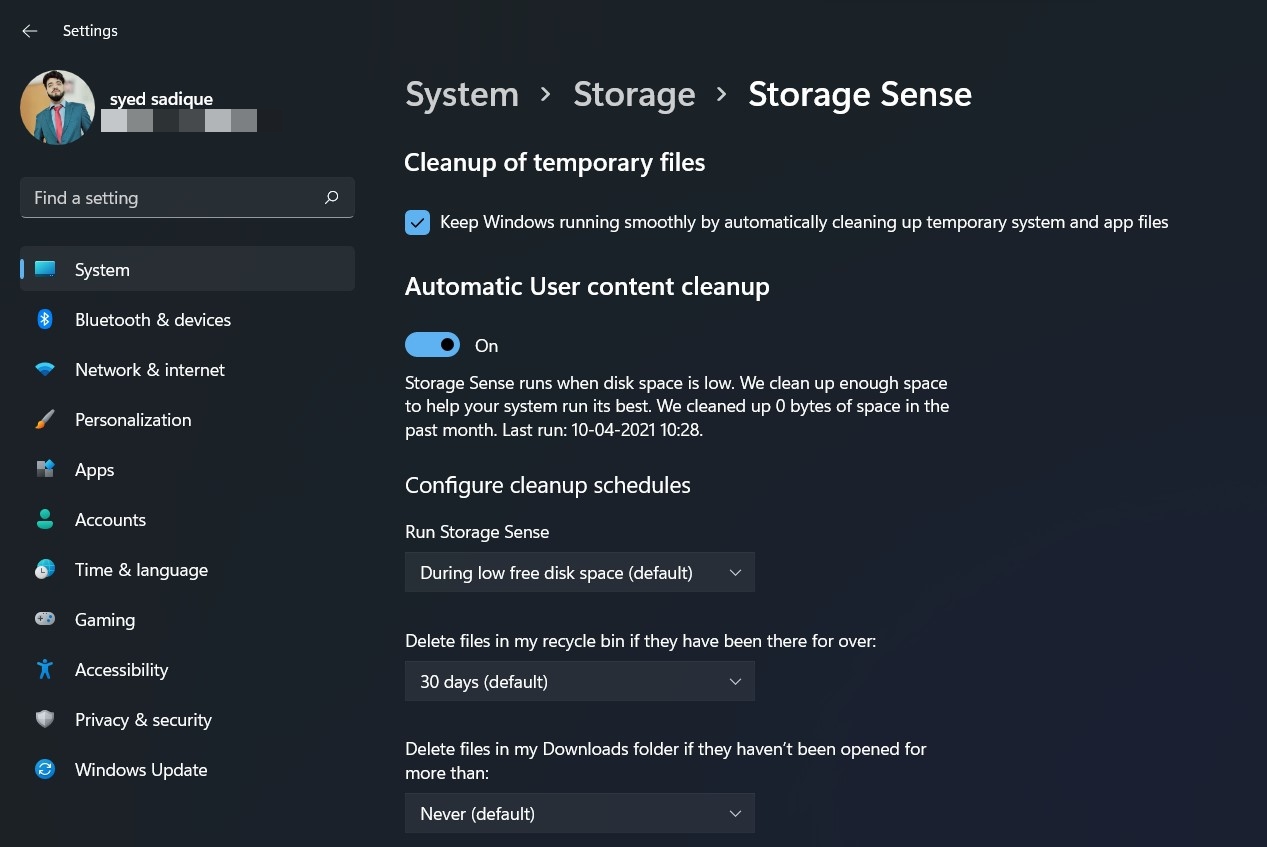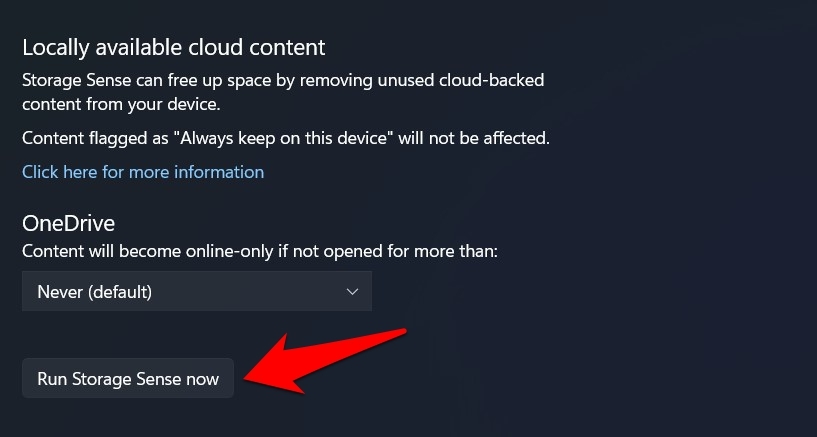Windows 11 stores numerous types of temporary files onto your PC. While some of them are needed for the efficient working of the system, a major chunk of them falls under the non-essentials category. Instead, they just keep on consuming unnecessary storage space, so the best course of action should be to delete them. But with such a plethora of temporary files, the major concern is which of these files could be deleted and which should be left untouched. Well, in this guide, we will help you with that decision-making. After that, we will also list out various methods to delete temporary files in Windows 11. So without any further ado, let’s get started.
Which Temporary Files Should I Delete in Windows 11?
Given here are the various type of temporary files that have made an abode onto your PC. We have also mentioned what we think would be the best course of action, i.e., whether to keep or delete these files. However, the ultimate decision lies in your hands only, so decide accordingly. Downloads For some reason, Windows has included this folder under its Temporary Files section. Deleting it will remove all your downloaded files present in the said folder. Therefore, it is advised that you keep it unchecked when you are removing other temporary files from your PC. Recycle Bin Files that you have deleted from your PC occupy a temporary abode here. More often than not, you wouldn’t need to restore them, and hence you could consider emptying the Bin. Windows Upgrade Log Files When you upgrade the OS, Windows keeps a log of the updated data that it could use to identify, debug and troubleshoot various issues. If your PC is working well and good, then you could consider deleting these temporary files. Delivery Optimization Files Windows use these cache files to fetch updates from Microsoft servers. You could delete these temporary files in Windows 11 as well. Thumbnails These are small graphical representations of the images, videos, and documents that help faster load the associated files. You could easily delete them, but they would be automatically re-created the next time you load these files. Windows Error Reports As is evident from its name, these are the logs of various Windows errors that could be used to diagnose underlying issues. If your PC is currently working well, you could easily delete these temporary files in Windows 11. Microsoft Defender Antivirus Well, Microsoft has itself tagged them as non-critical files, so they are safe to delete. Temporary Files These are the cached files from various apps and software installed on your PC and are safe to delete. Temporary Internet Files These are the cache files of the websites that you have visited. Your browser uses these files to quickly load the sites the next you visit them. These are completely safe to delete. Device Driver Packages Once you update any device driver, Windows takes a backup of their older version. This is because if the newer build leads to any issue, you could easily roll back to the older one using these packages. However, if the newer version is working along the expected lines, then you could easily delete these files. DirectX Shader Cache These are the cached files related to the GUI and are safe to delete, though they are automatically recreated as and when required.
How to Delete Temporary Files in Windows 11?
Now that you are aware of the different types of temporary files, let’s check out how you could delete temporary files in Windows 11. Follow along;
Delete Temporary Files via Settings
That’s it. These were the steps to delete temporary files in Windows 11 via its Settings page. Let’s now check out some of the other ways through which this could be carried out.
Delete Temporary Files via Disk Cleanup
Disk Cleanup is a built-in Windows tool that could be used to scan and delete the temporary files present stored on your PC. Here’s how to make full use of this tool: That’s it. This is how you could delete temporary files in Windows 11 via the Disk Cleanup utility tool.
Delete Temporary Files via File Explorer
Windows stores temporary files related to various apps and services inside the TEMP Folder. Hence you could browse to that location and empty the contents of that folder. This will delete all the temporary files stored on your PC and free up the much-needed space. These were the short and quick steps to delete temporary files in Windows 11 via File Explorer. If you want an even quicker method to achieve the said task, then hop on to the next approach.
Delete Temporary Files via Command Prompt
You could also delete all the Temp folder contents by executing just a single line of command. Here’s how:
Delete Temporary Files via Storage Sense
Storage Sense is probably among the most underrated tools from Windows that doesn’t get the appreciation that it deserves. For the unaware, this tool automatically scans and deletes all the temporary files at regular intervals without any manual intervention from your end. You only need to configure it once, and the rest would then be taken care of by itself.
Conclusion
So with this, we round off the guide on how you could delete temporary files in Windows 11. We have shared five different methods for the same. Do let us know in the comments section which method you ultimately decided to settle for. If you’ve any thoughts on How to Delete Temporary Files in Windows 11?, then feel free to drop in below comment box. Also, please subscribe to our DigitBin YouTube channel for videos tutorials. Cheers!