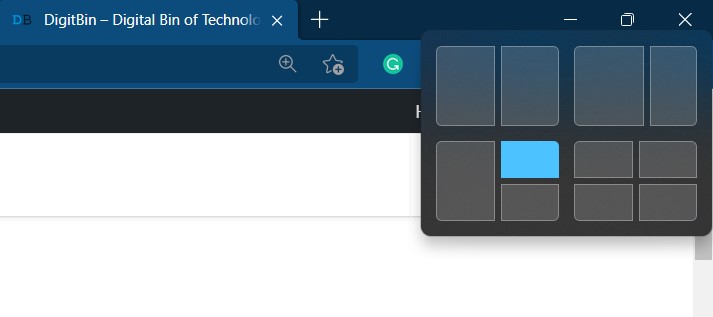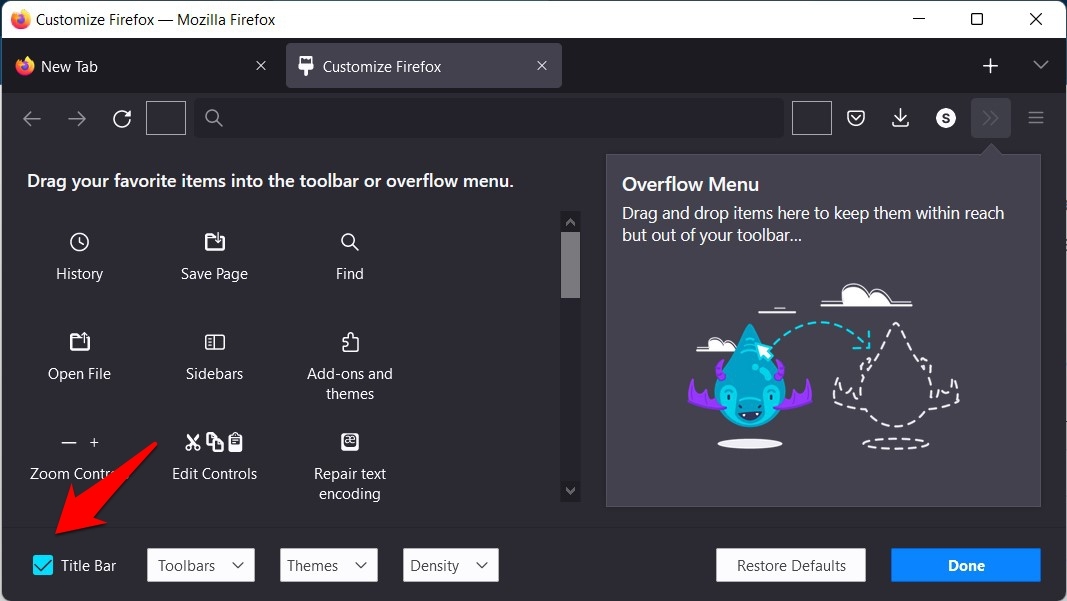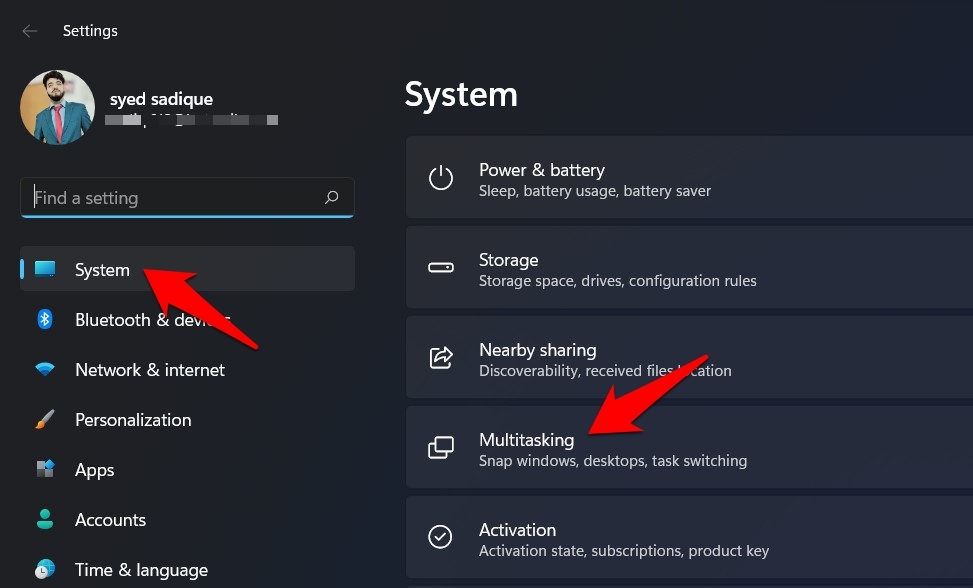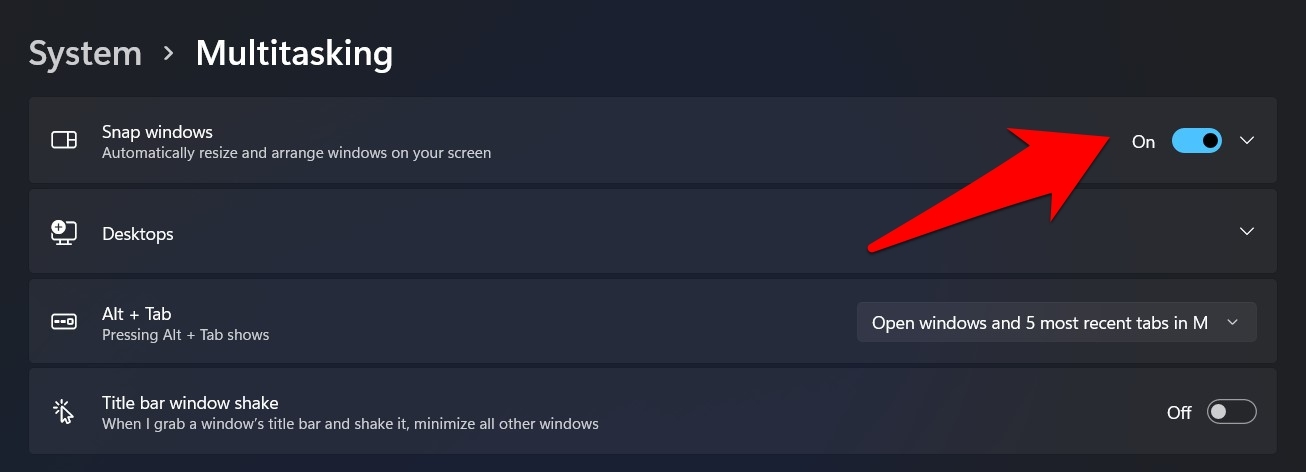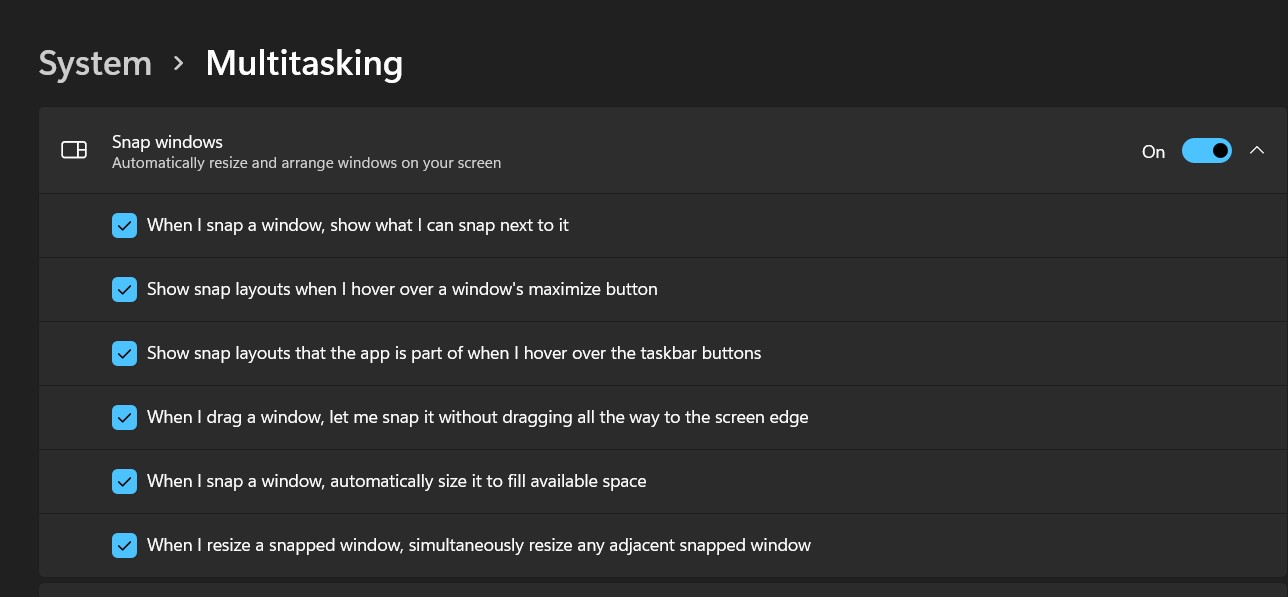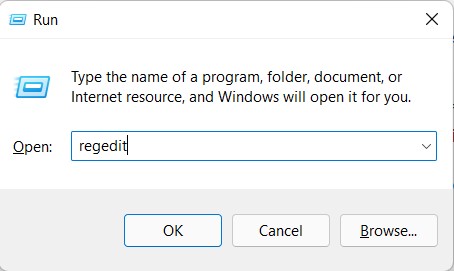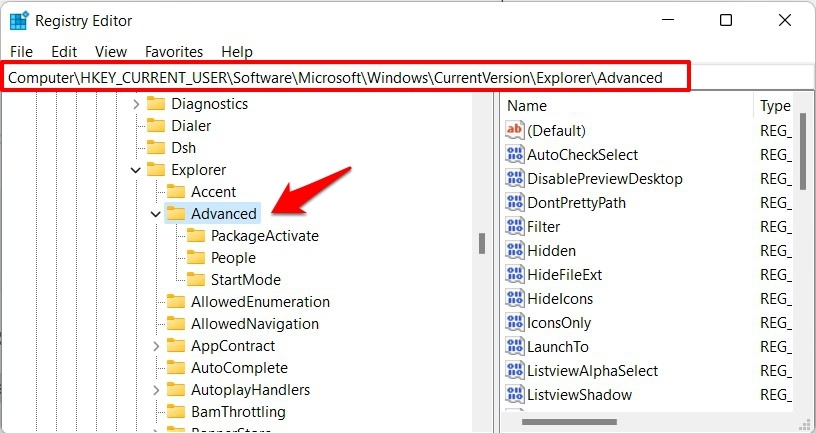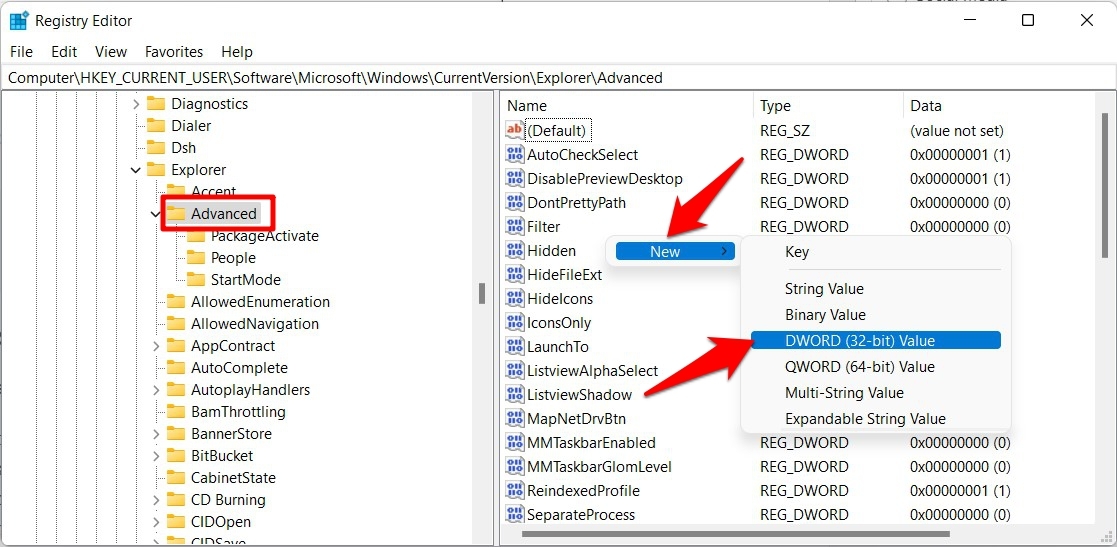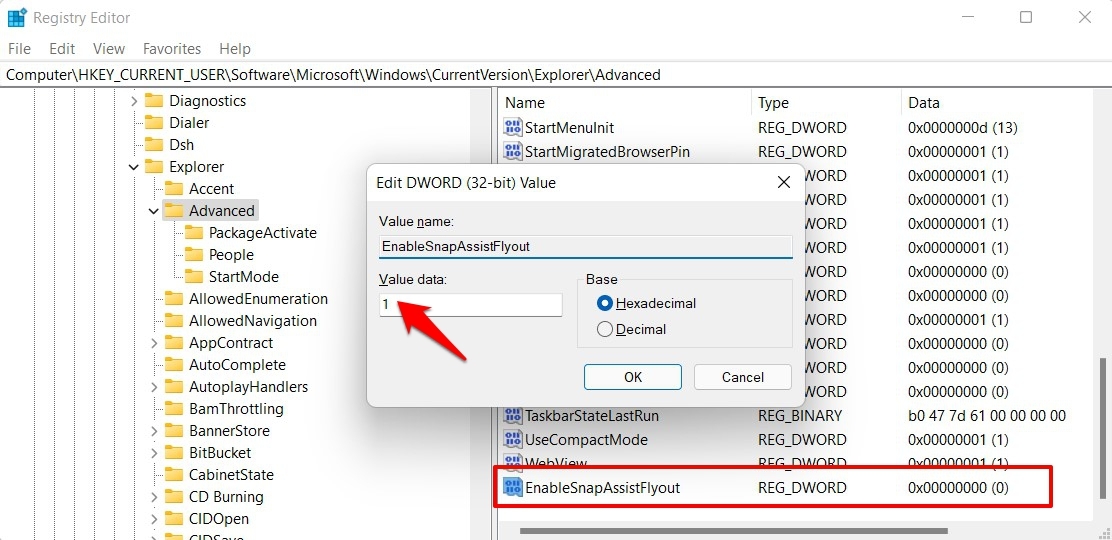However, it’s the incorporation of the Snap Layouts feature that has streamlined the way one used to deal with multi-window modes. Till Windows 10, you had to use the Windows+Direction keys to send the app window to a particular section of your screen. But in Windows’ eleventh version, this feature has been assigned a nifty user interface as well.
Windows will bring up all the supported layouts styles upon hovering the mouse cursor over the Restore button. You just need to click on the desired one, and the app will then be assigned the same. However, it is proving to be easier said than done for some users. Many of them have voiced their concerns that the feature isn’t working along the expected lines. Besides, others have also said that only one of the four layouts is being displayed. If you are also getting bugged with any of these issues, this then tutorial is here to help you out. This guide will show you various methods that shall help you fix the Windows 11 Snap Layout not working issue. Follow along.
Fix 1: Check the App’s Compatibility
First and foremost, you need to verify whether the app supports the multi-window feature or not. While most of them do, a few are still left behind. So if you are using an app that falls in the latter category, then there’s you wouldn’t be able to force it to adopt this feature. At the very best, you could tweak its settings and then check if it spells out success.
For example, quite a few users were initially facing issues enabling Snap Layout in Firefox. To rectify it, they had to customize the browser’s toolbar and then enable its Title bar. Upon doing so, Firefox worked well and good with this feature. So try out these tweaks and then check if it is able to fix the Windows 11 Snap Layout not working issue.
Fix 2: Use Keyboard shortcuts
Next up, you could also try using the keyboard shortcut keys to implement this feature. To do so, use the Windows key and any of the four arrow keys corresponding to the location where you wish to send that app. If the app responds to these shortcuts, then the underlying issue could be attributed to a minor UI glitch. So in that case, restart your PC and it should then fix the Windows 11 Snap Layout not working issue.
Fix 3: Re-Enable Snap Layouts
Your next course of action should be to disable and then re-enable the Snaps Layout feature. This should give it a fresh instance to work and hence could end up resolving the issue as well.
Fix 4: Tweak Snap Layouts Settings
The Snap Layout feature comes with quite a few customization options. Since there is no single perfect layout for an app, you would have to enable/disable each of its settings and then check to which settings your app responds the best. And then, stick with that customization option. So head over to the Snap Layout page via Settings > System > Multitasking. Then expand its menu, and you shall see the following options, all of which will be enabled by default:
When I snap a window, show what I can snap next to itShow Snap Layouts when I hover over a window’s maximize buttonShow Snap Layouts that the app is part of when I hover over the taskbar buttonsWhen I drag a window, let me snap it without dragging it all the way to the screen edgeWhen I snap a window, automatically size it to fill available spaceWhen I resize a snapped window, simultaneously resize any adjacent snapped window
Now try disabling these options one at a time, and see which one of them manages to fix the Windows 11 Snap Layout not working issue. In my case, disabling the fourth and sixth options did the trick.
Fix 5: Enable Via Registry Editor
If none of the aforementioned methods worked out in your favor, then the last-ditch effort calls for enabling the Snap Layout’s Flyout flag via the Registry Editor. Here’s how it could be done:
Conclusion
Given here are five plausible workarounds that shall help you rectify this issue. Make sure to try each of them and then check which one gives out the best results. So with this, we round off the guide on how you could fix the Windows 11 Snap Layout not working issue. We have shared five different methods for the same. Do let us know in the comments section which one worked out in your favor. If you’ve any thoughts on How to Fix Windows 11 Snap Layouts Not Working Issue?, then feel free to drop in below comment box. Also, please subscribe to our DigitBin YouTube channel for videos tutorials. Cheers!