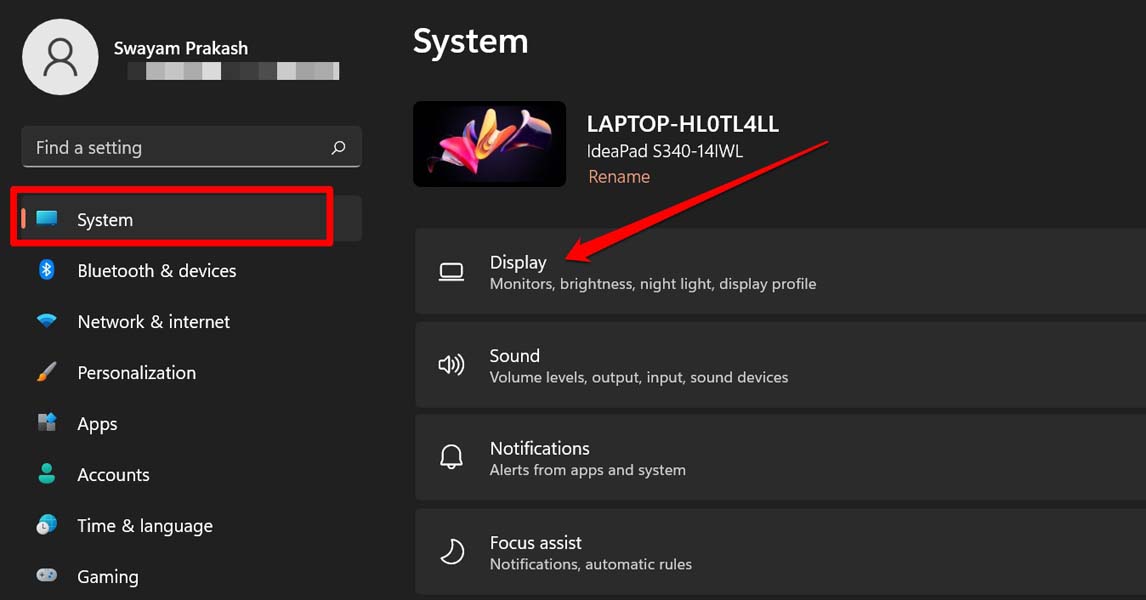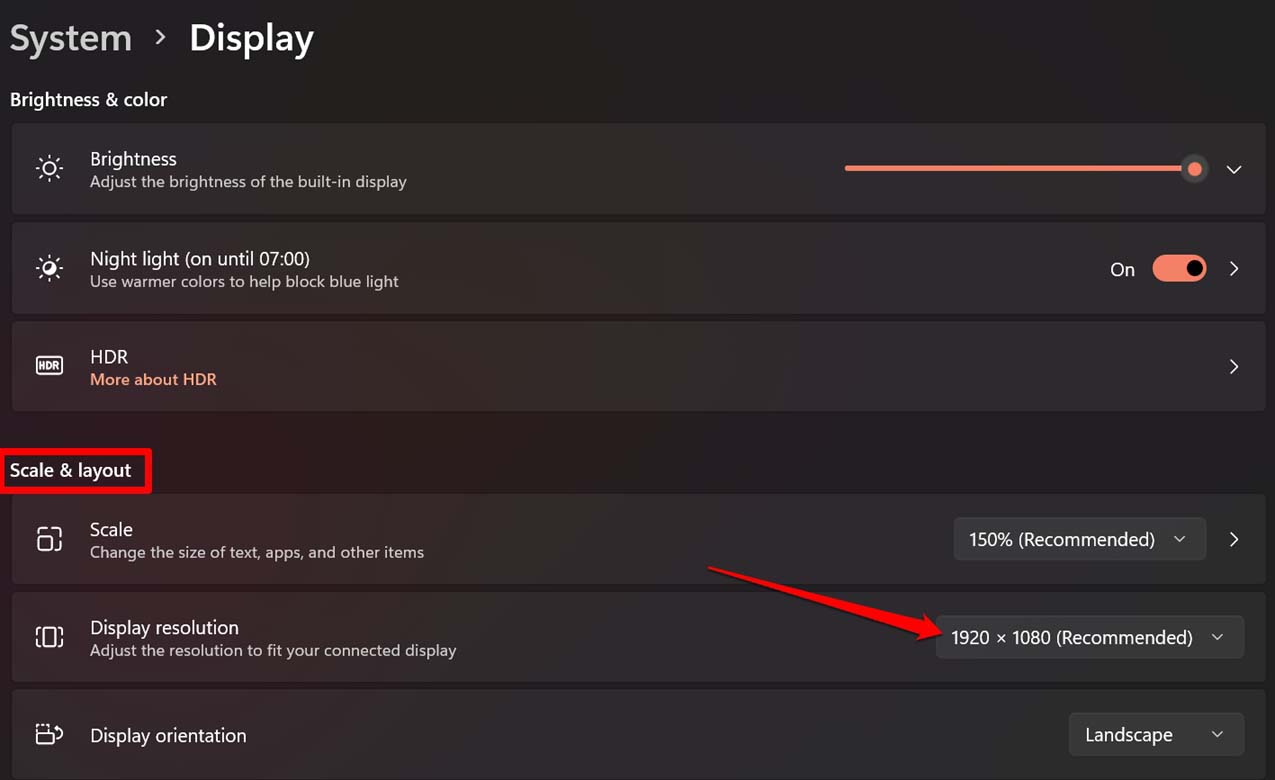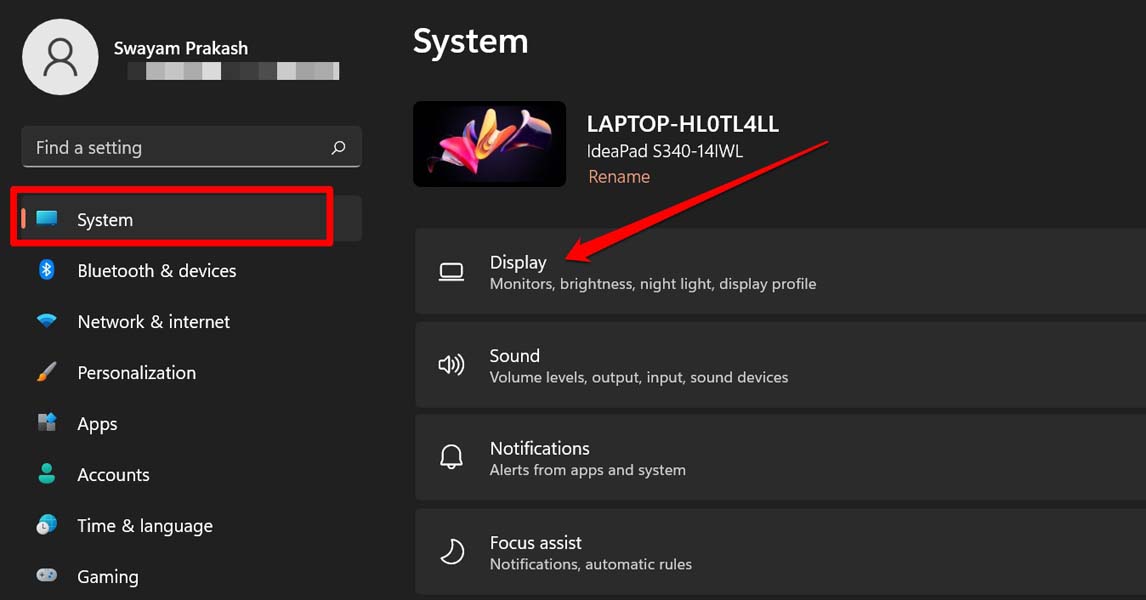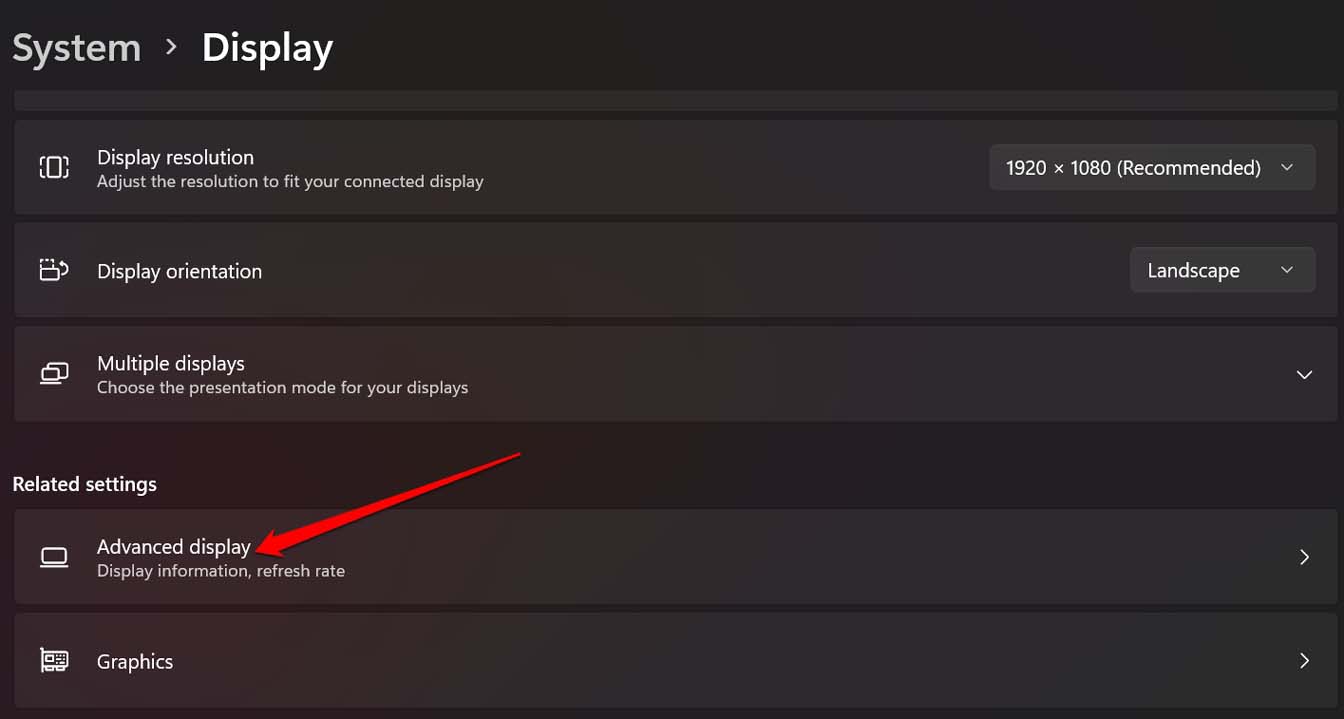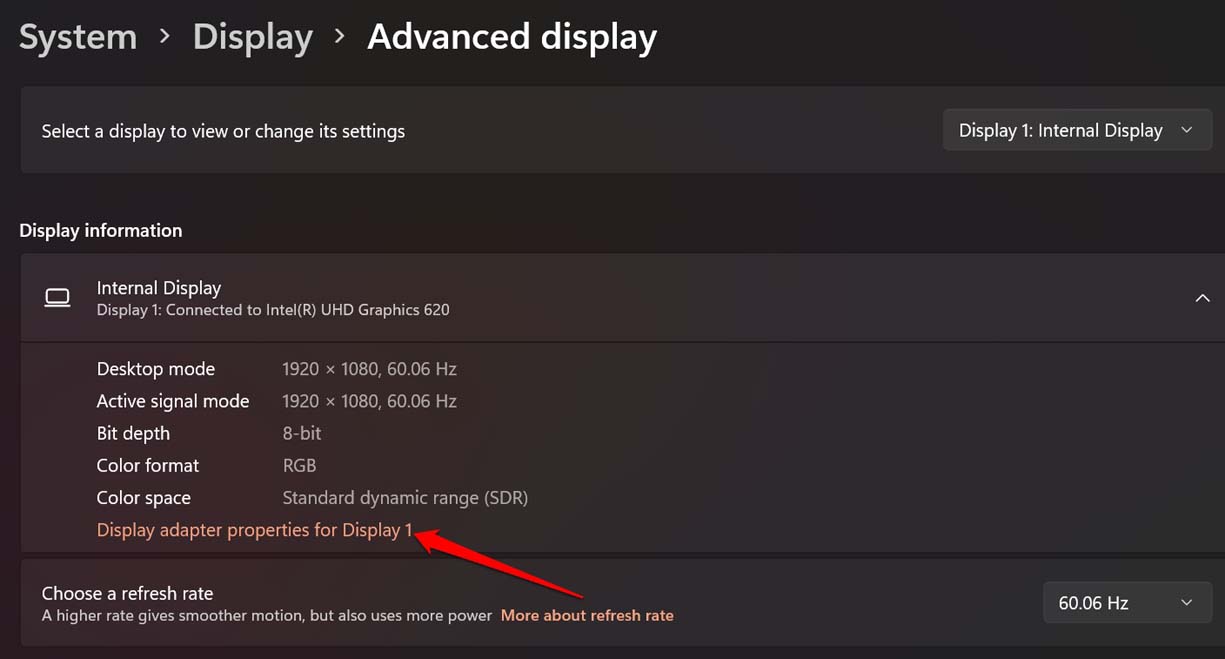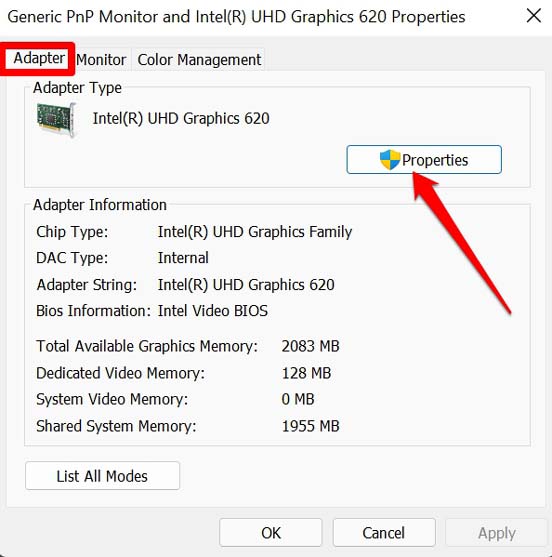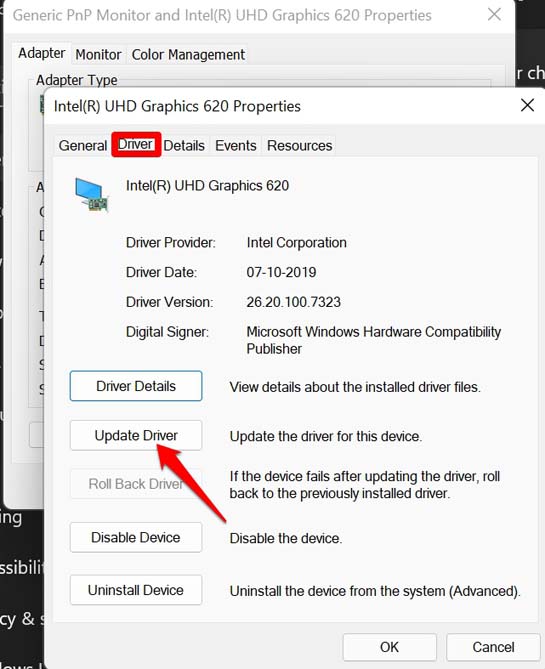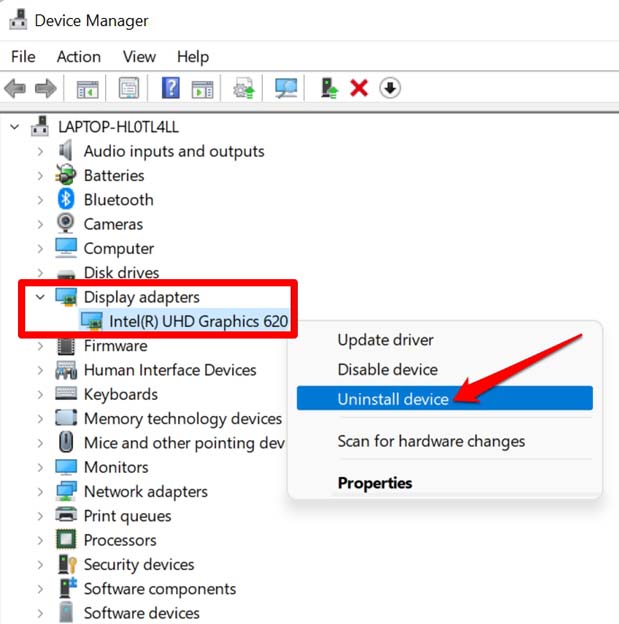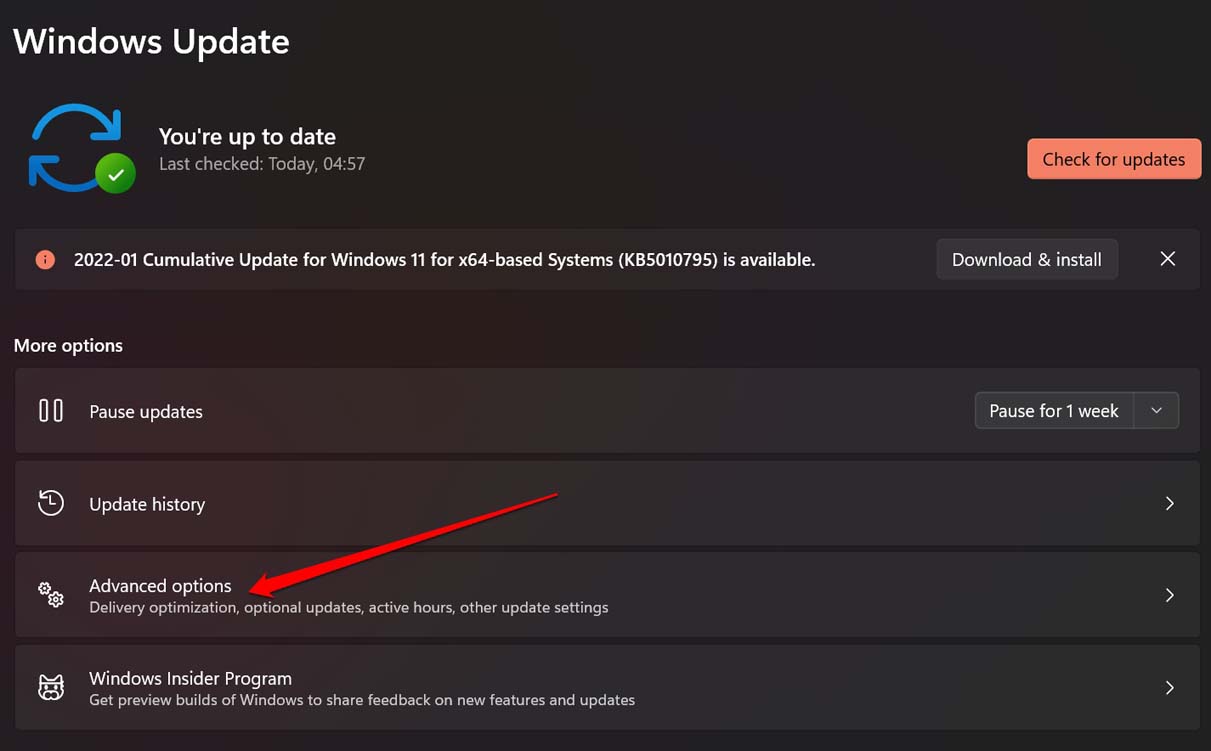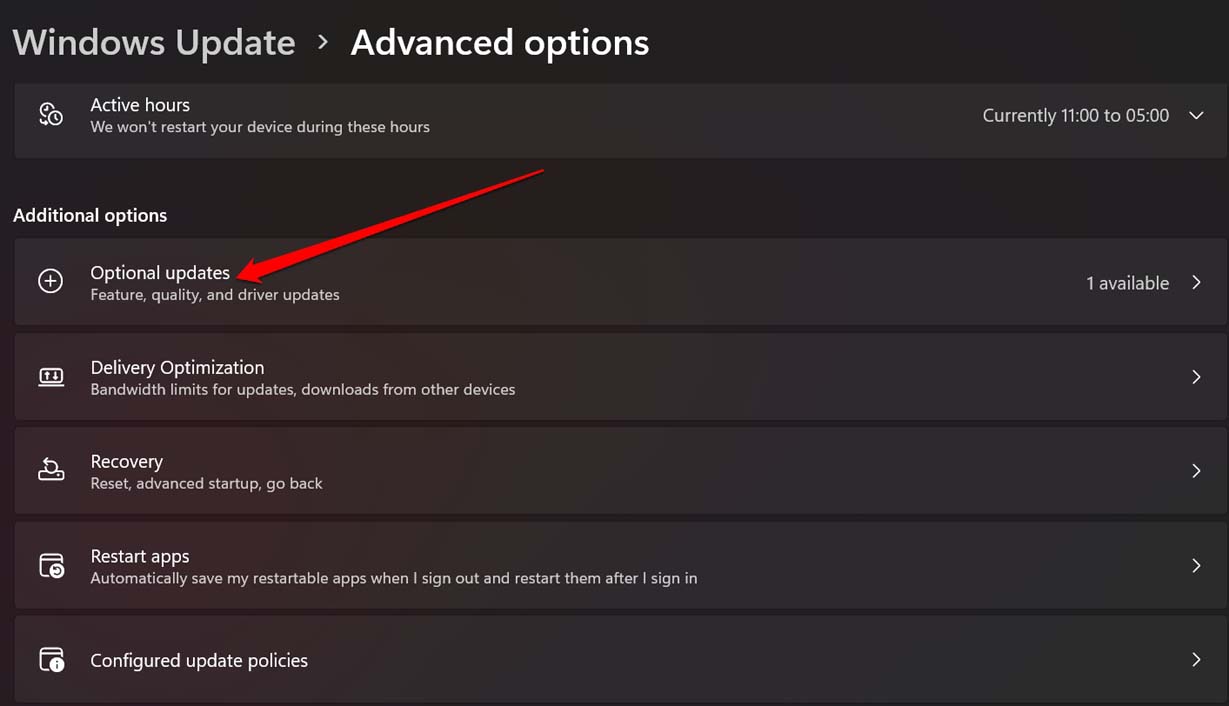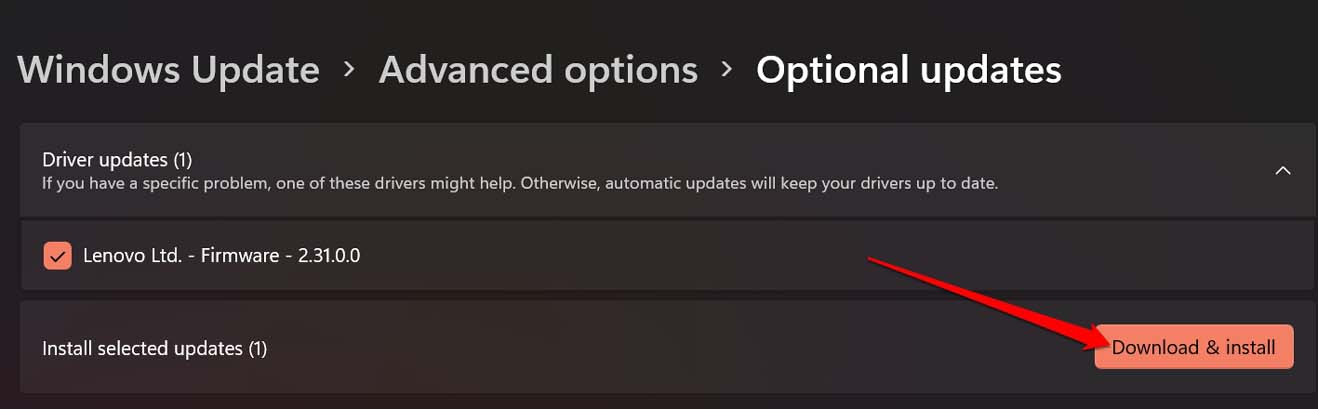Generally, this problem can happen due to some random glitch on the operating system. Bugs on the Windows OS can also be another reason which happens when for a long time software is not updated on the computer. Normally, display resolution tweaking is required when you are running a certain program like a game. Some games which may be a few years older require some changes in the display resolution to be able to run on newer machines. The same goes for any other application you may use on the computer. A user should have full liberty to make customizations to their Windows display. So, this is where this troubleshooting guide will come to the rescue. Usually, if the display adapter for Windows or the graphics driver is not updated timely, that also causes the display to show glitches.
Check if Display Resolution Setting on Windows 11 is Working
First, you need to check on your PC that the Display resolution options are working as they should do. To do that,
Best Fixes for Cannot Change Display Resolution in Windows 11
Let’s check out all the possible methods to resolve this problem of Windows 11 display resolution not changing.
1. Update Windows OS
Start by upgrading the Windows OS to the latest build that has been released by Microsoft. Often users do not install system software regularly which causes a lot of bug issues on the PC. To update system software,
2. Restart the Computer
You may also simply try to restart your computer. It’s a great way to deal with minor glitches.
3. Update the Display Adapter Driver
Try to update the driver of the display adapter on your PC. Here are the steps you have to follow.
4. Scan for Corrupt System Files
Often it may be corrupt system files that may be causing a nuisance for other components of the Windows OS. Files usually get corrupt when a system update is abruptly interrupted or you install some untrusted application that makes unnecessary changes to the system files, thus corrupting them. To scan for corrupt system files,
5. Install Latest Update for the GPU
It is also important to check that the GPU driver has been updated. To check that,
6. Reinstall the Display Driver of Windows OS
This is a simple process that will uninstall the current build of the display driver installed on the PC. Then upon restarting the computer, right during the bootup Windows will reinstall the display driver. If there would be any snags present on the driver it should be fixed now.
7. Install Optional Updates to Upgrade Other Drivers on the PC
As you are updating the important device drivers, make sure that you upgrade all the drivers and firmware present on your PC. So, these are the various troubleshooting methods that will help you fix the issue of the display resolution not changing on Windows 11. If you’ve any thoughts on Display Resolution Not Changing in Windows 11: Fix it Now, then feel free to drop in below comment box. Also, please subscribe to our DigitBin YouTube channel for videos tutorials. Cheers!