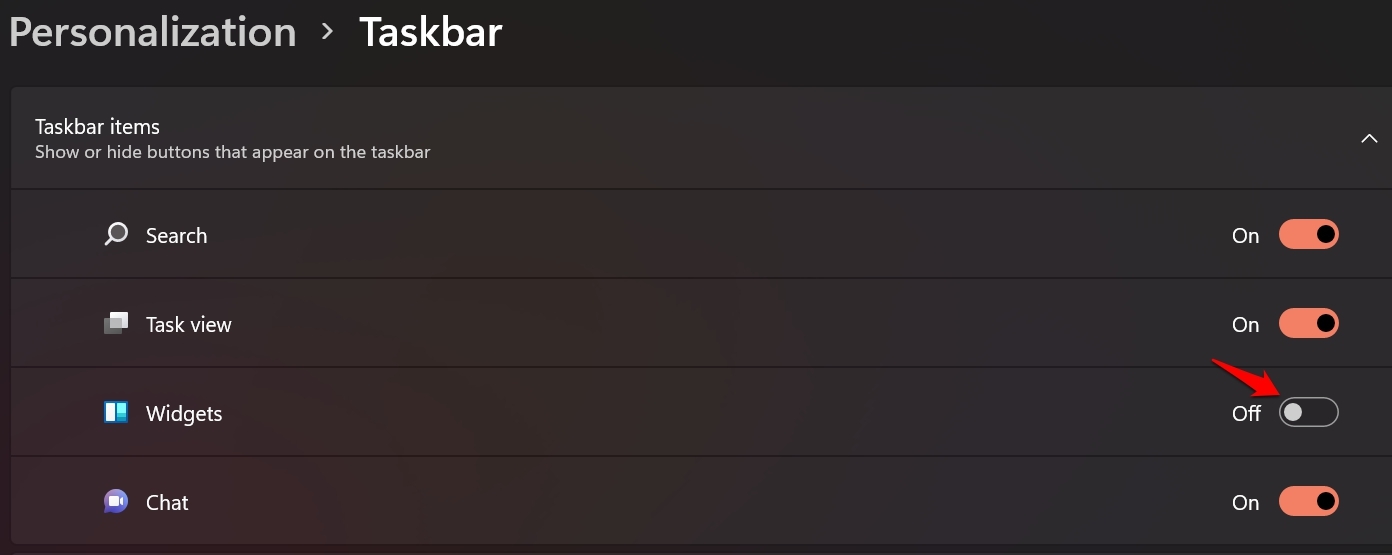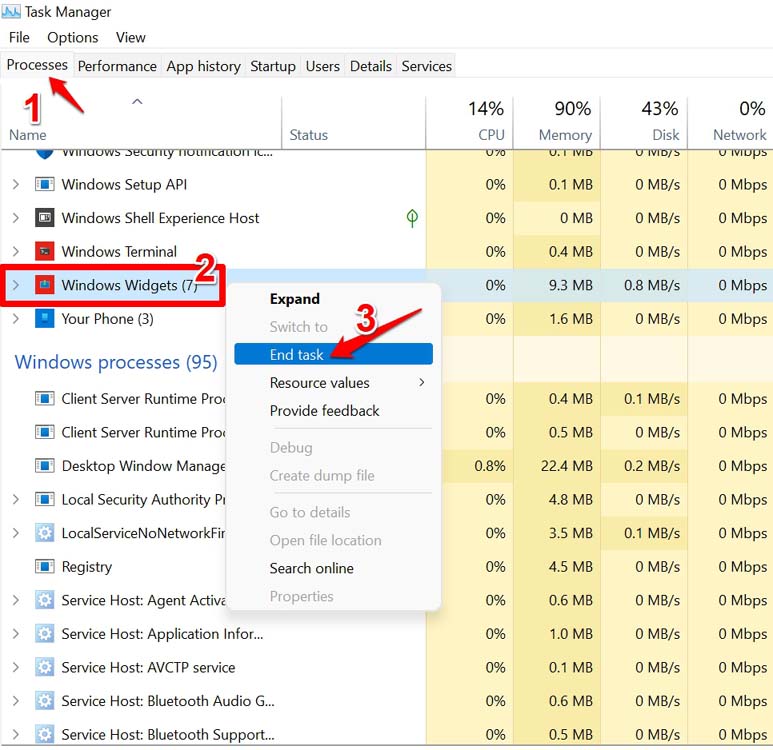The crash can happen due to bugs on Windows OS as well as various other reasons. It could be slow internet connectivity, corrupt files, a malware attack that layman users often would not have any idea about. I have also noticed that users who do not have registered with Microsoft are often barred from experiencing the Windows 11 widgets. Nevertheless, I have mentioned the solutions to the Widgets not working issue on Windows 11. Try them out. All the troubleshooting methods I have listed here have reportedly solved the snag for many users including me.
1. Restart your Computer
One of the simplest fixes includes rebooting your PC when you come across any snag. It barely takes a minute to restart the computer. After the PC restarts, check if the Windows 11 widgets are now working or not.
2. Update Windows 11
Bugs are prominent reasons why we are facing a lot of technical issues on the Windows 11 OS. Microsoft also knows about the bugs and keeps releasing regular software updates. So, you need to install the same whenever one is available. After installing the new software update, check if the Windows 11 widgets are now working smoothly.
3. Check and Fix Corrupt System Files
System files getting corrupted is nothing new on Windows OS. Often due to malware attacks, installing malicious applications or messing up an ongoing system update mostly results in such corrupted system files. They can be fixed though and you can do that using the Command Prompt tool. Windows will locate and fix the possible corrupt system files while the process is active. If corrupt files are the reason Windows 11 widgets are not working, then this troubleshooting method should fix the issue.
4. Restart the Windows Explorer
You may also try to restart Windows Explorer from the Task Manager. This will refresh the apps and services of the Windows OS.
5. Fix the Internet Connection
You need to check whether your computer is connected to the internet or not. Most of the widgets such as the news or weather widgets retrieve information from the web. So, to be able to see information on the widget you need to have an active internet connection on the PC. If the computer is already connected to the internet but you are not able to use the Windows 11 widgets, then you can try switching to some other network. If you can do it try to reset your network manually or get help from your ISP.
6. Sign-in Using a Microsoft Account
After updating to Windows 11, you may have noticed that when you open the Windows Widgets, the system asks you to enter your PIN and sign in using the Microsoft account. Probably to authenticate you as a legit user, Windows does so. So, try to sign in with a proper Microsoft account and you should be able to use the Widgets on your computer.
7. Disable and Re-enable Widgets
The first time when I tried to open the Widgets after stepping up my computer to Windows 11, it did not respond. So, I tried to disable the Widgets from the Taskbar settings and enabled it back. This worked and I could use the Widgets. You can try this out as well. Now, go to the home screen and click on the Widgets icon on the taskbar. It should open up now.
8. End and Re-enable Windows Widgets
Windows 11 uses the Widgets process which manages the widgets that you use on your computer. Whether it’s a minor snag or a major bug issue, the widgets can go unresponsive. Often killing the widgets process from the taskbar and reinstating it can do the trick in fixing the Windows 11 widgets. After relaunching Windows, click on the Widgets icon on the taskbar and check if you’re able to use the Widgets. So, these are the troubleshooting tips that can effectively solve the issue of Widgets not working on the Windows 11 operating system. Try them out and share your experiences in the comments. If you’ve any thoughts on How to Fix Widgets Not Working on Windows 11, then feel free to drop in below comment box. Also, please subscribe to our DigitBin YouTube channel for videos tutorials. Cheers!